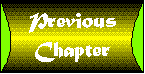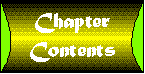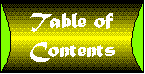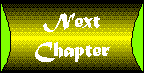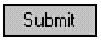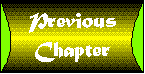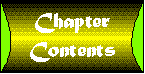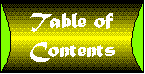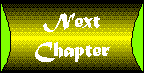Chapter 10
ActiveX and Microsoft Office
CONTENTS
One of the greatest challenges for the managers of Web sites is
their ability to move valuable content out onto the Web. The novelty
of Web sites with a few static images and descriptive HTML pages
is over. Users of the Internet now expect real-time data, valuable
information, and current reports. After all, a Web site is only
as good as its content.
Unfortunately, most of this information can no longer be created
by a few HTML programmers copying the company brochure. The information
that determines the success of the Web site can only be found
in the PCs of the writers, analysts, and others who work with
the data on a day to day basis. This information resides in word
processors, database applications, spreadsheets, and presentation
software.
This leaves the manager of the Web site with no option except
to spend time and money having all of this content converted to
HTML by hand, right? Wrong.
To address the need of making content of all types easily accessible
through the Internet browser, Microsoft has developed a suite
of add-ins, browser helper applications, and new document viewing
technologies. These tools are designed to make the converting
of Office documents to HTML format simple, while also allowing
for the viewing of almost any content directly through the Web
browser.
Microsoft Office Assistants will allow you to convert existing
Office documents into Web- ready HTML with the press of a button,
while Office viewers, once installed on the client browser, will
allow content to be viewed and printed in its native format. And
ActiveX documents will allow for the display and editing of
Microsoft Office documents (spreadsheets, Word files, and
so on) directly through the Web browser. All of these components
together (part of ActiveX Internet strategy to make the browser
the universal PC interface) will serve to make the publishing
and viewing of information over the Internet as simple as a point
and click.
For those who are the early users of Microsoft's Office 97, much
of the functionality discussed in this chapter will come bundled
with the software, but for those who do not upgrade right away,
all the tools discussed in this chapter may be downloaded from
Microsoft. And for all of you Web site managers out there, you
can now breathe a sigh of relief.
The Internet Assistant for Word is an add-in that allows you to
use your existing knowledge of Word to create new HTML documents-as
quickly and easily as converting existing Word documents into
HTML. It allows you to add HTML features such as hyperlinks, tables,
and form fields to your documents. It also provides Word with
limited Internet browser capabilities for viewing newly created
HTML documents. The Internet Assistant for Word may not be the
tool to use if you are trying to create high-graphic, dynamic
Web pages. However, it is an extremely effective, efficient, and
simple tool to use for creating a new HTML content-intensive document
and the conversion of existing Word documents for Web publishing.
Internet Assistant for Word must be downloaded from the Microsoft
Web site and installed on your local PC. Microsoft has versions
of the Internet Assistant for Word for Windows 95, Windows NT,
Windows 3.0, and Macintosh. Not all language versions of Word
are currently supported with add-ins and viewers. Therefore, check
out the system requirements page when you download. You can download
information on these products and more at http://www.microsoft.com/msdownload/
on Microsoft's Web site.
To download the appropriate version, follow directions from the
Microsoft Free Downloads page (see Figure 10.1).
Figure 10.1 : The Microsoft Free Downloads page provides you with instructions on how to download all the Office Assistants and Viewers.
| TIP |
Save the self-extracting executable files to a temporary folder on your hard drive. After you install each Assistant, you can delete the executable.
|
To use the Internet Assistant for Word, it must first be installed
on your PC. To begin the setup process, run the file that you
downloaded. This self-extracting executable will unload all the
necessary components and lead you through the setup process.
| NOTE |
Continuing the setup process without closing all open applications will prompt a message informing you which applications are still open. You must close all applications to continue with the setup (see Figure 10.2).
|
Figure 10.2 : It is important to close any other applications before continuing with the setup process.
Once completed, the Internet Assistant for Word allows you to
use commands and tools that are built directly into the Word interface
to create new HTML documents or to convert existing Word documents
into HTML.
The Internet Assistant interacts with Word by providing additional
tools and increased functionality. This is accomplished through
the addition of buttons, macros, and templates to your existing
Word installation. To see the effects of your Internet Assistant
Installation, open up your copy of Word. The immediate change
you see is the addition of a button with glasses on it, seen on
the left side of the toolbar. The addition of this button indicates
that the Internet Assistant has been installed.
This button switches you between Edit View and the newly added
Web Browse View as shown in Figure 10.3. Press the button to see
the new Web Browse toolbar options (see Figure 10.4).
Figure 10.3 : Once Internet Assistant for Word has been installed, a new button-Web Browse View-will appear on your toolbar.
Figure 10.4 : Pressing the Web Browse View button switches you from edit mode to Web Browse mode.
| NOTE |
Once you are inside the Web Browse View, the image on the button changes from glasses to a pencil. This indicates that you will return to a normal edit mode if you press the button again.
|
Perhaps the single greatest feature of the Internet Assistant
for Word is its ability to convert existing Word documents into
HTML quickly and easily. In a few simple steps, the Internet Assistant
will convert any graphics present in the document and add the
HTML tags that most closely match the existing formatting of the
document. The resulting document, complete with graphics, tables,
bullets, and headings, is ready for movement onto a Web server.
All this is done without having to know a single HTML tag.
Converting Existing Word Documents into HTML Converting
existing Word documents into HTML with the Internet Assistant
is as easy as 1-2-3.
- Open your existing document in Word.
- Under the File menu, select Save As.
- When the Save As dialog box appears, go down to the Save As
Type list box, select a type of HTML Document (*.htm), and
save the document (as shown in Figure10.5).
Figure 10.5 : To convert an existing document into HTML, change the Save As Type file to HTML Document.
| NOTE |
You have not seen the HTML Document (*.html) file type option before. It was added to Word when the Internet Assistant was installed.
|
When the save has completed, you will notice the name of your
document has been changed to an .htm extension.
| NOTE |
Word gives you the option to save files in the three-character extension of .htm only. If your content is being published in an environment where four-character extensions are necessary (.html), you must first save your file as .htm and then rename the
file to .html using File Manager or Explorer.
|
| TIP |
When converting Word documents that have images or graphics, save the resulting .htm file to an empty directory. When documents are converted to HTML, all images are converted from their native format to .gif format and saved. When moving your new HTML
document to the Web server, you will have to move the .htm file and all associated .gif files. By having them all in a clean directory, there will be no confusion as to which graphics are associated with which document.
|
Viewing HTML Source Now that your document has
been converted into HTML, you can view the HTML codes that the
Internet Assistant has added to your document. This is done by
selecting HTML Source under the View option on the main toolbar.
If you are not familiar with HTML (or even if you are), this page
may look very confusing. Fortunately, the Internet Assistant provides
a tool that will automatically format the HTML source code to
make it a little more understandable.
When viewing your document as a HTML source, you will notice that
a new toolbar has appeared. This toolbar, titled HTML, contains
two buttons. You will recognize the first button (with the image
of a pencil) as the one that will take you back to the edit mode;
however, the second button (with the image of writing on it),
when pressed, will reformat the HTML in your document. Figure
10.6 shows the HTML source code that was created by converting
a Word document with the Internet Assistant.
Figure 10.6 : Viewing the source will ensure that your document was converted into HTML.
Now, press the Format button to format the source. You will see
that the Internet Assistant will highlight and help organize the
HTML tags. A dialog box will appear to let you know that the process
was successful.
Pressing the button to return you to the edit mode (the button
with the pencil) will take you back to your document. Now save
and close the document-you are now ready to publish on the Web.
This section goes into more detail about the new features and
functionality that the Internet Assistant brings to Word. Along
with being able to convert existing Word documents into HTML,
the Internet Assistant may also be used to edit existing HTML
documents or even create new HTML documents.
One of the things that makes the Internet Assistant so easy to
use is that HTML pages are built the same way a document is created
in Word. For basic HTML page creation, no knowledge of HTML is
necessary. Words, tables, and lists are added as they would be
for a standard document. The Internet Assistant does the rest.
This section is not designed to be an HTML reference. It will
merely give you an overview of the major HTML features that Internet
Assistant adds to Word, while providing you with some examples
of how to implement some of the more common features.
| NOTE |
To learn more about HTML tags and uses, search for HTML in your favorite Internet search engine, or check Que's Special Edition Using HTML, Third Edition.
|
New Menu Items Following is a partial listing
of the menu items and options that you can use when editing or
creating an HTML document with Internet Assistant. If you are
planning to use the Internet Assistant to create and modify Web
pages, spend some time viewing and learning about all the menu
items available (see Table 10.1).
Table 10.1 Menu Options
| File | Description
|
| Open URL | Opens remote URL
|
| Browse Web | Switches Word to Web Browse View
|
| HTML Document Info | Provides information on the HTML document
|
| Preview in Browser | Opens the document in a Web browser
|
| Edit | Description
|
| Copy Hyperlink | Copies a hyperlink to the active document to the clipboard
|
| View | Description
|
| Web Browse | Switches Word to Web Browse View
|
| HTML Source | Enables you to view HTML source code
|
| Insert | Description
|
| Hyperlink | Inserts a hyperlink
|
| Horizontal Rule | Inserts a horizontal rule
|
| Marquee | Inserts a marquee
|
| HTML Markup | Inserts new HTML
|
| Format | Description
|
| Background and Links | Modifies properties of background and links
|
| Background Sound | Modifies properties of background sound
|
| Table | Description
|
| Insert Table | Inserts a table
|
| Borders | Sets border properties
|
| Cell Width and Spacing | Sets properties of cell width and spacing
|
| Cell Type | Sets properties of cell type
|
| Ali_gn | Sets alignment of table
|
| Caption | Sets caption for table
|
| Back_ground Color | Sets background color of table
|
| Help | Description
|
| Internet Assistant for... | Help file for Internet Assistant
|
New Toolbar Buttons Internet Assistant adds
several new buttons to the Word toolbars. These new buttons and
their functions are described in Table 10.2:
Table 10.2 Word Toolbar Buttons
| Button | Name
| Function |
|
 | Switch to Web
| Browse View |
|
 | Display/Hide
| HTML Tags |
|
 | Forward/Back
| Navigation |
|
 | Preview in Browser
| |
|
 | Increase/Decrease
| Font Size |
|
 | Horizontal Rule
| |
|
 | Insert Picture
| |
|
 | Insert Bookmark
| |
|
 | Add Hyperlink
| |
|
 | Add/Edit Document
| Title |
The Forms Toolbar Forms are often the most difficult
part of an HTML document to both build and understand. The Internet
Assistant for Word makes the development of forms considerably
easier by providing a toolbar with all the standard forms objects.
Using this toolbar, you can now build a form without writing a
single line of HTML code.
If the Forms toolbar is not visible on your screen, select Toolbars
under the View menu option. This will bring up a dialog box listing
all the available toolbars. Check the forms box and press OK.
| TIP |
Right-click a toolbar to display the Toolbar pop-up menu where you can quickly display or hide appropriate toolbars.
|
| NOTE |
Remember that designing the form is only half of the work. The front-end form (the interface) is merely a data-collection mechanism for a CGI (Common Gateway Interface), ActiveX component, JavaScript, or VBScript running in the background. Forms that you
build with the Internet Assistant will require an application linked to it to perform any sort of function over the Internet or intranet.
|
Selecting the Forms toolbar adds the form creation buttons to
your existing toolbars. The Forms toolbar is seen in Figure 10.7,
and its functions are listed in Table 10.3.
Figure 10.7 : The Forms toolbar provides all the form construction elements you will need.
Table 10.3 Forms Toolbar
| Button | Name
| Function |
|
 | Text Form Field
| Adds a text box form field |
|
 | Check Box Form
| Adds a check box form field |
|
 | Select List
| Adds a select list form field |
|
 | Radio Button
| Adds a radio button form field |
|
 | Hidden Form Field
| Adds a hidden form field |
|
 | Field Properties
| Shows the properties of a selected form field
|
|
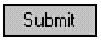 | Submit Button
| Adds a Submit button to the form |
|
 | Reset Button
| Adds a Reset button to the form |
|
 | Form Field Shading
| Adds shading to form fields |
|
 | Protect Field
| Adds protection for the selected field |
To add form elements to your document, press the appropriate Forms
toolbar button and watch as the elements are added to your document.
The Internet Assistant for Excel is an add-in that allows Excel
spreadsheets to be converted into HTML pages and viewed over the
Internet. Acting as a "Wizard," the Excel Internet Assistant
will guide you through the steps necessary to either create a
new HTML file or place your spreadsheet into an existing HTML
file.
Microsoft Internet Assistant for Excel must be downloaded from
the Microsoft Web site and installed on your local PC. The download
procedure is the same as the Internet Assistant for Word. The
Internet Assistant for Excel should be downloaded and saved on
your hard drive. Download information on all of these products
can be found at http://www.microsoft.com/msdownload/ on
Microsoft's Web site.
Installing the Internet Assistant for Excel is quick, painless,
and will have you publishing your spreadsheet data on the Internet
in no time. The installation procedure involves two parts: placing
the Internet Assistant for Excel in the proper directory and configuring
Excel to recognize the new Assistant Wizard.
Begin the setup process by copying the downloaded file (HTML.xla)
to the Microsoft Excel Library, where it will reside.
| NOTE |
The Excel Library directory is in a different location depending upon which version of Excel you are running. Check your version to see where your Excel Library directory (the location for HTML.xla) is located.
|
Table 10.4 shows where the Library directory resides within different
versions of Excel.
Table 10.4 Location of Library Directory
within Excel
| Version | Location
|
| Excel 5.0 for Windows | The Library directory sits directly under the Excel directory at C:\EXCEL\LIBRARY.
|
| Excel 5.0 for Macintosh | The Library directory sits directly under the Excel directory at My Computer:Microsoft Excel:Macro Library.
|
| Excel 7.0 and MS Office | The Library directory sits under the MS Office and Excel directories at C:\MSOFFICE\EXCEL\LIBRARY.
|
Once you have copied HTML.xla to the Excel Library directory,
you are ready to configure Excel to use the Internet Assistant.
From the Tools Menu, select Add-Ins. Check the box titled Internet
Assistant Wizard and click OK.
The Internet Assistant for Excel is now configured and ready to
help you get your spreadsheet data onto the Web. You can confirm
that the process has completed successfully by looking at the
Tools menu options. At the bottom of the list you should see a
menu item of Internet Assistant Wizard.
The Internet Assistant for Excel provides you with a wizard that
makes moving Excel spreadsheet data onto the Web as easy as pressing
a few buttons. It will automatically convert headings, data and
formatting into HTML, and either create a new HTML file, or place
your data into an existing HTML file.
The first step to converting Excel data is to open Excel and select
the spreadsheet that you want to convert. On the Tools menu, select
Internet Assistant Wizard. This will start the wizard, and present
you with a dialog box to get you on your way.
The first option that the Internet Assistant Wizard gives you
is to select the cell range that you wish to convert. Once you
have selected the appropriate cells, click Next.
The Internet Assistant Wizard will then ask you how you want your
data converted. Here you have two options. You can have the Internet
Assistant create a new HTML file to place the data in, or you
can have the data placed into an existing HTML file.
| NOTE |
To place data into an existing HTML file, you need to first edit the destination file. The location for the converted data within the existing HTML file will be determined by placing the tag <!--##table##--> in the destination file. If this
tag does not exist in the destination HTML file, the Internet Assistant will not be able to insert converted data.
|
Placing Excel Data into a New HTML File If you
do not have an existing HTML file for your Excel data, the Internet
Assistant will create one for you. By selecting the option to
create a new file, the Internet Assistant will create an independent
file containing only your spreadsheet data.
To begin this process, select the option to create an independent,
ready to view document and press Next (see Figure 10.8).
Figure 10.8 : If you want the Internet Assistant to create a new HTML page for you, select the top option.
The Internet Assistant now allows you to customize your new HTML
page. Fill out the form (as shown in Figure 10.9) with the appropriate
information.
Figure 10.9 : The Internet Assistant Wizard lets you customize the look of your page.
The fields on the form are described in Table 10.5.
Table 10.5 HTML Customization Options
| Form Field | Description
|
| Title | Sets the title of the page
|
| Header | Creates a header for the data
|
| Description | Text describing the data
|
| Line Before Table | Places a horizontal line before the data
|
| Line After Table | Places a horizontal line after the data
|
| Last Update | Places a last updated field on the page
|
| Name | Name |
| E-mail Address | E-mail address
|
After filling out the appropriate fields, continue by pressing
the Next button.
The next option presented involves how much formatting you want
the Internet Assistant to do. There are two options: converting
as much of the data as possible, and converting only the data
(see Figure 10.10).
Figure 10.10 : The Internet Assistant gives you the option of converting all formatting or just the data.
Select an option and press the Next button.
| TIP |
To see what effect the different options will have on the look of your data, select an option and look at the image on the dialog box. The Internet Assistant Wizard will show you what your data will look like.
|
Next, choose where you want the new HTML file to be saved and
press the Finish button.
The process is now complete, and a new HTML file has been created
with your data. To view your new file, open it up in your Web
browser.
Placing Excel Data in an Existing HTML File One
of the features of the Internet Assistant for Excel is its ability
to convert spreadsheet data and place it into an existing HTML
file, making it quick and easy to move data onto the Web to supplement
existing HTML pages.
To have the Internet Assistant convert your data and place it
into an existing HTML file, select Internet Assistant Wizard from
the Tools menu. Highlight or type in the cell range that you want
to convert and press Next.
Now choose the option to insert the converted table into an existing
HTML file and press Next. It is important to remember that you
need to make a modification of the destination HTML file for the
Internet Assistant to be able to insert your data. The tag <!--##Table##-->
must be placed in the file where you want your table to be located
(see Figure 10.11).
Figure 10.11 : The tag [an error occurred while processing this directive] must be placed in the existing HTML file to tell the Internet Assistant where to place the data.
| NOTE |
Placing an exclamation mark inside an < (<! ) tells the browser not to display anything inside the arrows. That is why <!--##table##--> will not be seen when the page is viewed through a browser
|
After making sure that you have an HTML file with the tag in it
you can select that file for the Internet Wizard to use and press
Next (see Figure 10.12).
Figure 10.12 : Make sure that the file that you select has the tag [an error occurred while processing this directive] in the source.
Next, you can choose to have the Internet Assistant convert as
much of the formatting as possible, or just the data. Select one
of the options, and press the Next button.
The final step is to choose a name to save the newly created HTML
file. This file cannot be the same as the source HTML file. Excel
will create a new file, merging the source HTML file with the
Excel date. Choose a new file name to save this file and press
Finish.
Your HTML file is now complete, a combination of text from an
existing file and data from your spreadsheet. Open your browser
to view your new file (see Figure 10.13.)
Figure 10.13 : You can now view your new file though your browser.
The Internet Assistant for Access is an add-in that allows Access
objects (tables, queries, form datasheets, and reports) to be
converted into HTML documents and viewed over the World Wide Web.
Acting as a "Wizard," the Access Internet Assistant
will guide you through the steps necessary to create a new HTML
file containing your Access data. Templates can even be utilized
to give files a common look and feel.
Microsoft Internet Assistant for Access must be downloaded from
the Microsoft Web site and installed on your local PC. The download
procedure is the same as that for other Internet Assistants. The
Internet Assistant for Access should be downloaded and saved on
your hard drive. Download information on all of these products
can be found at http://www.microsoft.com/msdownload/ on
Microsoft's Web site.
The Internet Assistant for Access guides you through the setup
process with the help of a setup wizard. To begin the setup, simply
run the downloaded executable.
The Install Wizard will copy all the necessary files to your hard
drive. When this is completed, you will get a message stating
that the install has completed successfully. You are now ready
to use the Internet Assistant for Access.
Using the Internet Assistant for Access to move converted Access
objects, such as tables, queries, form datasheets, or reports,
to HTML is extremely easy, thanks to the Wizard that guides you
through the process. In a matter of minutes you will be able to
move any Access data to a new HTML file without ever typing in
a line of HTML.
To begin the process of moving Access data into HTML files, open
Access and select the database that you want to work with.
Under the Tools menu, you will see the item Add-ins. Move your
mouse over the Add-ins item to see the list of Add-ins that you
have installed.
Select Internet Assistant. This will start the Internet Assistant
for Microsoft Access Wizard (see Figure 10.14), and present you
with an introductory dialog box. Press Next to continue running
the Wizard.
Figure 10.14 : The Internet Assistant for Microsoft Access will guide you through the process of converting Access objects into HTML.
Select the object from the Object Type list box that you want
to convert. Then check all the appropriate object names. You can
select as many object types and names as you want (see Figure
10.15). When this is completed, press the Next button.
Figure 10.15 : Select as many objects as you want to have converted into HTML.
| NOTE |
The Internet Assistant for Access creates a separate HTML file for each object selected, and names the new file as object name .htm. Selecting multiple objects will result in the creation of multiple new HTML files. Also, only Access data is converted
from Access to HTML. Graphs, bitmaps, Microsoft pivot tables, and background images are not converted.
|
Next, you will need to choose whether to use a template for the
output of the data. Templates will be discussed later in the chapter.
For now, choose not to use a template and press Next (see Figure
10.16).
Figure 10.16 : Internet Assistant for Access gives you the option of using a template to help format the HTML page.
After selecting a directory for Access to place the output HTML
files, press the Finish button.
The Internet Assistant is now complete. Open your browser to take
a look at the new HTML files.
Utilizing Templates Internet Assistant for Access
provides the option of using a template when converting Access
data to HTML. The template essentially provides a format for the
presentation of the data. Data from Access objects can be placed
between text on a page that contains background colors, button
bars, and so on.
The Internet Assistant comes with several templates already installed.
Two formats of templates are included-one version for datasheets
and one version for reports (templates with the suffix _r
are for reports).
Any .html file can be used as a template, and can include items
such as background patterns, graphics, text, and so on. HTML files
used as Internet Assistant for Access templates must also have
placeholders inserted to identify where data is to be inserted.
Creating Custom Templates Custom templates can
be created with any standard HTML editor. In fact, any HTML file
can be turned into a template for the Access Internet Assistant.
For any template creation, two versions should be made-one for
datasheet views and one for report pages. These templates should
have the same name, with the report template having a suffix of
_r.
For example, a datasheet template named students.htm
should also have a copy for reports called students_R.htm.
The report template (students_r) will have navigational
placeholders inserted to help move between multiple page reports.
Following is a list of Internet Assistant for Access placeholders:
<!ACCESSTEMPLATE_TITLE>
Access replaces this placeholder with the name of the database
object. If this placeholder is omitted, the name of the .html
file will be used as the title.
<!ACCESSTEMPLATE_BODY>
Access replaces this placeholder with the output from the query,
datasheet, or report. If this placeholder is omitted, Access will
replace anything within the <body> tags on the
HTML file.
<A HREF="<!AccessTemplate_FirstPage">First</A>
<A HREF="<!AccessTemplate_PreviousPage">Previous</A>
<A HREF="<!AccessTemplate_NextPage">Next</A>
<A HREF="<!AccessTemplate_LastPage">Last</A>
Access uses these navigational placeholders to link the multiple
files created from a multi-page report. If these placeholders
are omitted, files created from a multi-page report will not be
linked.
Following is a sample of how to use the template placeholders:
<HTML>
<TITLE><!ACCESSTEMPLATE_TITLE></TITLE>
<BODY>
Any graphics or text that is to appear before the data is presented.
<P>
<!ACCESSTEMPLATE_BODY>
<P>
Text or graphics that are to appear after the data.
<P>
<A HREF="<!AccessTemplate_FirstPage">First</A>
<A HREF="<!AccessTemplate_PreviousPage">Previous</A>
<A HREF="<!AccessTemplate_NextPage">Next</A>
<A HREF="<!AccessTemplate_LastPage">Last</A>
</BODY>
</HTML>
Microsoft's Internet Assistant for Schedule+ is a new beta product
designed to work as an add-in to Schedule+. The Schedule+ Internet
Assistant provides Schedule+ with the ability to export schedule
information to an HTML file for viewing through the Internet.
At the time of this writing, the Internet Assistant for Schedule+
is in beta testing, and is only available for Windows 95 and Windows
NT 4.0 beta 2 (Intel version only).
Internet Assistant for Schedule+ must be downloaded from the Microsoft
Web site and installed on your local PC. The download procedure
is the same as that for other Microsoft Internet Assistants. The
Internet Assistant for Schedule+ should be downloaded and saved
on your hard drive. Download information on all of these products
can be found at http://www.microsoft.com/msdownload/ on
Microsoft's Web site.
To install the Internet Assistant for Schedule+, simply run the
downloaded file, SCHIA.EXE. The installation process for Schedule+
is completely automatic, and will require no user input.
To export schedule information from Schedule+, select the Internet
Assistant option found under the File menu. This will bring up
the Internet Assistant configuration box. Settings can be modified
to customize the resulting HTML file (see Figure 10.7).
Figure 10.17 : The Internet Assistant for Schedule+ can be configured to display schedule information.
The Publish group gives you two options: the ability to display
only schedule times or schedule times and descriptions of appointments.
The Date/Time Range group is used to set the time and date range
that will be displayed.
In the Options group, a check box is provided to select if a title
should be displayed on the HTML page. A customized title may be
added into the text box. A check box also allows for the option
of displaying information such as an e-mail address, the current
date, and even the listing of private appointments.
The Where to Post group includes a feature that is not currently
implemented in this beta of Internet Assistant for Schedule+.
When completed, it will provide the functionality of being able
to publish schedule information directly to a specific Web site.
Pressing the Preview HTML button will create the HTML file based
upon the specification chosen, and launch a local Web browser
to display the file.
Pressing the Save as HTML button will save the schedule information
to an HTML file.
After you select all the configuration settings and press the
Save as HTML button, the Internet Assistant for Schedule+ will
create a stand-alone HTML file with schedule information. Open
the file in your browser to view your schedule (shown in Figure
10.18).
Figure 10.18 : Internet Assistant for Schedule+ produces an HTML file suitable for viewing on the Internet.
Internet Assistant for PowerPoint is a very powerful tool that
will allow you to move full PowerPoint presentations onto the
Web without spending hours of image conversion and HTML creation.
It also creates full HTML adaptations of PowerPoint presentations
while converting them from PowerPoint to HTML in a matter of minutes.
Images in the presentation are converted into either .jpeg or
.gif formats, while HTML pages are created for both the image
and notes slides of the presentation. If interactive settings
are used in the original creation of the presentation, graphical
imagemaps are even created automatically.
The Internet Assistant for PowerPoint must be downloaded from
the Microsoft Web site and installed on your local PC. The download
procedure is the same as that for other Internet Assistants. The
Internet Assistant for PowerPoint should be downloaded and saved
on your hard drive. Download information on all of these products
can be found at http://www.microsoft.com/msdownload/ on
Microsoft's Web site.
To install the Internet Assistant for PowerPoint, simply run the
downloaded file. The installation process for PowerPoint will
walk you through with an installation wizard. The only user input
necessary is to agree to the software licensing agreement. Make
sure that PowerPoint is not running during installation of the
PowerPoint Internet Assistant.
Converting a PowerPoint presentation to HTML with the Internet
Assistant provides a very quick and powerful way to get content
onto the Web. Presentations are converted to hyperlinked HTML
files in a single step. To convert a PowerPoint presentation,
select the Export as an HTML option found under the File menu.
This will bring up the HTML Export Options dialog box.
The Internet Assistant for PowerPoint provides several configuration
options (see Figure 10.19). The first of these is the output style
of the pages. Pages can be produced in grayscale, or in color.
The output format of the images can also be configured, with a
choice between .JPEG and .gif format. If JPEG is selected, the
quality of the image resolution can be configured. Finally, a
folder needs to be selected where the HTML files and graphics
will be saved.
Figure 10.19 : The Internet Assistant for PowerPoint lets you convert entire presentations to linked HTML pages with the touch of a button.
| TIP |
Choosing between .gif and .JPEG file formats can make a difference in the file size and clarity of your images. As a rule, use the .gif format for images with much text. The images will be smoother and the text will be clearer. For images such as
photographs, .JPEG can save you some size and still be clear and sharp.
|
Pressing the OK button starts the Internet Assistant conversion
process. As slides are converted, they will show up on your screen.
A presentation with many slides could take several minutes to
complete.
| TIP |
As the slides show up on your screen, they are being converted into .gif format. Make sure that you don't move your mouse over the slides while they are being converted or your slides will display the slideshow Popup Menu button.
To prevent this button from appearing, select Options on the Tools menu, click the View tab, and clear the Show Popup Menu Button check box.
|
When the process is completed, you will find that a directory
(the one that was specified in the Configuration dialog box) has
been created and filled with graphics and HTML files. The file
entitled index.htm is the starting point of the presentation and
contains hyperlinks to all the slides. Open index.htm in your
browser to see the results of the conversion (see Figure 10.20).
Figure 10.20 : PowerPoint's Internet Assistant creates a title page that links all the pages.
Selecting the first hyperlink (linked to the first page of the
presentation) will show the power of the Assistant. The graphic
from the presentation has been converted to a .gif format, and
hyperlinked buttons have been added to the bottom of the page.
Buttons on the pages are linked to take you to the next page of
the presentation, the previous page of the presentation (if appropriate),
back to the index page, and to the notes page (see Figure 10.21).
Click the button with the letter A to view a notes page.
Figure 10.21 : The Internet Assistant produces HTML pages that can be viewed and navigated in both text and graphic mode.
Notice that every page of the presentation can be viewed and navigated
through as a notes page or as a graphic page.
| TIP |
When the Internet Assistant for PowerPoint converts a presentation, it converts all the slides present. Subsequently, any hidden slides you may have had in your presentation will show up in the HTML version. If you are converting a presentation with
hidden slides, make a copy of the presentation first, remove the hidden slides, and then convert to HTML.
|
| NOTE |
The output of HTML pages from the Internet Assistant is controlled by template files found in your PowerPoint folder (extension .tpl). With a little knowledge of HTML, these template files can be modified and customized with a standard text editor. If you
are going to modify your .tpl files, always back up the your originals first.
|
The PowerPoint Animation Publisher and Player for ActiveX provide
another means for publishing and viewing PowerPoint presentations
on the Internet. Unlike the PowerPoint Internet Assistant that
converts PowerPoint slides into .gifs and .JPEGs, the PowerPoint
Animation Publisher and Player for ActiveX will maintain animations,
transitions, build effects, and multimedia effects. Acting as
add-ins for PowerPoint and the Web browser, the Publisher and
Player work together to enable presentations with full animation
to be downloaded and viewed over the Internet without having to
have PowerPoint installed.
Downloading and Installing the PowerPoint Animation Player
and Publisher The PowerPoint Animation Player and
Publisher can be downloaded together from Microsoft at http://www.microsoft.com/mspowerpoint/internet/player/installing.htm.
Once downloaded, run the axpub.exe. This will automatically install
both components at once. You can also download the player only
at the same address.
Creating and Viewing PowerPoint Animation Files With
the PowerPoint Animation Publisher it is easy to create animation
for the Web. From the File menu, select Export as PowerPoint Animation,
or if you have the Internet Assistant installed, click Export
for Internet and then select As PowerPoint Animation.
Give the PowerPoint presentation a name, and continue. This will
produce two files: .PPZ file and an .htm file (with the name you
provided).
Open the .htm file in your browser, follow the links, and enjoy
the show.
| NOTE |
When moving .PPZ files to a Web server, remember that you might need to add MIME type mappings to support the .PPZ files. For more information on add MIME types, see the instruction manual for your server.
|
Along with using Office Internet Assistants to move content from
Microsoft Office file formats to HTML, there is another way to
share Office documents over the Internet: Office Viewers.
Office viewers are add-ins that when installed work with the browser
to display Excel, PowerPoint, and Word files in their native format.
Office Viewers allow the viewing and printing of files, but do
not support editing. Office Viewers may be a valuable asset when
used where content is best preserved in its original format and
a full functioning version of the application (Word, Excel, PowerPoint)
is not present on client machines.
| Viewing Content in the Web Browser? |
To understand why you need viewers or ActiveX components to display certain types of information over the Internet, you must first grasp how the browser works. One of the things that has made the Web browser one of the premier mechanisms for collecting
and viewing information is its simplicity. It is designed to perform a known function (display text, graphics, and so on) when presented with known file types (HTML text, specific graphic formats, and so on). It understands HTML codes, and uses those
fairly simple codes to understand how a particular document should be formatted and displayed. Content coming from other sources, however, may contain other codes and formatting instructions specific to that application. The content, however, may only be
effective or valuable in its native format. It is for this reason that you need a mechanism for viewing the content in its native format directly through the browser. This is where viewers, assistants, and ActiveX components come into play. The browser can
be configured to react to encounters with unknown file types and use a helper application, viewer, or the browser itself, to decipher the application-specific information. This enables the browser to remain the common denominator for platform- and
application-independent information distribution, while the Viewers handle individual application's specific instruction. Part of Microsoft's (and Netscape's, for that matter) strategy is to make the browser the universal interface on the PC. While it is
already possible to view and edit files, created in Word or Excel, directly through newer versions of Internet Explorer, look for the future to bring more specific file functionality to the Web browser.
|
Comparable to the Office Viewer for Excel, the Office Viewer for
Word is an application that works with the browser to display
Word documents in their native formats. As with all the Office
viewers, files can be viewed and printed in their native format,
but not edited.
Downloading information for the Office Viewer for Word can be
found at http://www.microsoft.com/msdownload/.
System requirements are as follows:
- PC with 386DX or higher processor
- Windows 95 or Windows NT 3.51 or later
- 4M of memory for Windows 95 (6M is recommended)
- 12M of memory for Windows NT Workstation
- 3M of hard disk space (6M free needed for installation only)
When downloading the self-extracting executable, make sure to
save it in a temporary directory. Do not save it in the same directory
that it is going to run out of.
Running the downloaded executable will begin the setup process.
The Setup Wizard will prompt you for a location to install the
Word Viewer. The default directory is C:\Program Files\WORDVIEW.
Click the installation button to install the Viewer.
| NOTE |
If the setup program detects a version of Word for Windows (version 6.0 or later), it will prompt you to determine which application should open Word documents (.doc) by default. Choosing Open with Word means the full Word for Windows application.
Choosing Open with Viewer means that the Word Viewer will be used by default.
If you choose the Open with Viewer option to restore Word for Windows as the default viewer for .doc documents, you must run Word for Windows setup program.
|
When installed on a client desktop, the Excel viewer functions
as a helper application for the browser. The viewer is launched
when the browser comes across a file with an Excel extension (.XLS).
The Office Viewer for Excel can be downloaded from Microsoft at
http://www.microsoft.com/msdownload/. System requirements
are as follows:
- PC with 386DX or higher processor
- Windows 95 or Windows NT 3.51 or later
- 4M of memory for Windows 95 (6M is recommended)
- 12M of memory for Windows NT Workstation
- 3M of hard disk space (6M free needed for installation only)
| CAUTION |
If you already have a full version of Excel installed on your computer, do not install the Microsoft Excel Viewer in the same directory. File conflicts could occur if you do.
|
Installation is as easy as running the downloaded executable.
The Excel Viewer will automatically configure itself as a browser
helper application.
To view Excel files located on Web sites, just click any file
with the Excel extension.
The PowerPoint Viewer for Windows 95 is a new application that
allows PowerPoint presentations to be viewed with a full set of
features, including builds, animation, graphics, and hyperlinks.
As with the other Microsoft Office Viewers, the Office Viewer
for PowerPoint provides a means to view PowerPoint presentations
without requiring a full version of PowerPoint.
Downloading information for the Office Viewer for PowerPoint can
be found at http://www.microsoft.com/msdownload/.
Running the downloaded executable will begin the setup process.
Setting the directory to install the viewer is the only user input
necessary to install the viewer.
Clicking files on the Internet with the .ppt extension will automatically
launch the viewer.
Overall, the suite of Microsoft Office Internet Assistants and
Viewers makes it easy to publish and view Microsoft Office data
over the Internet. Whether the content that needs to be converted
into HTML (or is best viewed in its native format) is as a Word
document, Excel spreadsheet, Access databases, Schedule+, or PowerPoint,
the Internet Assistants and Office Viewers make Internet publishing
simple and painless.