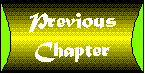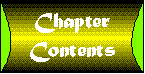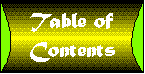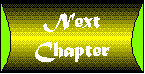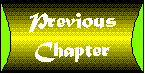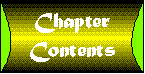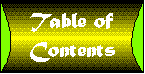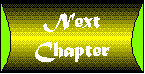Day 1
IntraBuilder and Data Connections
by Ken Henderson
CONTENTS
Today you learn how to get around in IntraBuilder as well as how
to set up database connections. I'll give you a brief overview
of how IntraBuilder works, and then you can delve into a task
that IntraBuilder excels at-connecting Web pages with information
from databases. I'll show you how to establish ODBC connections
(including connections to Access databases), as well as native
Borland Database Engine-based connections. You'll also learn
the first steps of doing constructive work with IntraBuilder.
No discussion of IntraBuilder basics would be complete without
at least mentioning the technologies that comprise IntraBuilder's
underlying architecture. In addition to the IntraBuilder visual
designer, IntraBuilder also relies on two other elements to pull
off its server-side magic successfully. These two technologies
are known as IntraBuilder Brokers and IntraBuilder Agents. I'll
discuss each of them separately.
An IntraBuilder Broker facilitates communication between your
Web server software and IntraBuilder. It lives on your Web server
and supplies "live" data to Web pages without client
Web browsers even being aware that it is there.
Out of the box, the Professional and Client/Server versions of
IntraBuilder include brokers for WINCGI, NSAPI, and ISAPI, so
you can choose the broker that works best for you. IntraBuilder's
support for WINCGI allows it to work with a number of Web server
packages, including O'Reilly & Associates' WebSite. NSAPI,
of course, is Netscape's Web server API, so IntraBuilder can interface
with Netscape's FastTrack Web server as well. Finally, because
IntraBuilder provides an ISAPI broker, it can also interoperate
with Microsoft's Internet Information Server (IIS). The completeness
of IntraBuilder's server support helps ensure that you won't have
to switch Web server packages just to deploy IntraBuilder applications.
IntraBuilder Agents allow the server's workload to be distributed
among several machines. By spreading processing over multiple
machines, your IntraBuilder-enabled Web server will be able to
support a larger number of concurrent connections and a heavier
workload. IntraBuilder Professional includes support for multiple
local IntraBuilder Agents, while IntraBuilder Client/Server includes
support for multiple local and remote IntraBuilder Agents.
Because the whole purpose of IntraBuilder is to allow you to easily
connect Web pages with databases, it seems fitting to begin with
a discussion of just how to do that. IntraBuilder applications
connect to databases using the Borland Database Engine (BDE).
The BDE ships with native support for Paradox and dBASE tables
and can access SQL Server (Sybase and Microsoft), Oracle, Informix,
DB2, and InterBase databases via Borland's SQL Links, which ships
with IntraBuilder. (The Professional version of IntraBuilder includes
drivers for InterBase and Microsoft SQL Server only; the Client/Server
version includes drivers for all six platforms.) In addition to
its native and SQL Links-based connections, the BDE also supports
connecting via ODBC drivers. Any DBMS or file format for which
a 32-bit ODBC driver can be obtained can be accessed from IntraBuilder.
Though you will probably prefer native SQL Link driver connections
to ODBC connections, you might still need to make use of ODBC
drivers from time to time. For example, if you wish to connect
to a Microsoft Access database, you'll have to do so via ODBC
because there's no native SQL Links driver for Access.
 |
ODBC stands for Open DataBase Connectivity. It is Microsoft's generic API for accessing databases and database-like file formats. The original idea behind ODBC was to provide a uniform API that software developers could use to communicate with
database servers and manipulate database files. This uniformity allows applications to be somewhat independent of the databases they access and allows the back-end database to be changed without forcing the application to be rewritten. For the most part,
ODBC has lived up to its original intent and is quite pervasive throughout the database world.
|
Acquiring ODBC Drivers
ODBC drivers can be acquired from a number of different sources.
First and foremost, Database Management System (DBMS) vendors
themselves usually provide ODBC drivers for their respective databases.
Often, these drivers are included free of charge (and sometimes
automatically installed) with DBMS products.
You can also acquire ODBC drivers from third parties. Intersolv,
for example, markets a comprehensive ODBC package that includes
drivers for most popular DBMSs. If your DBMS vendor does not provide
its own ODBC driver set, chances are the vendor will direct you
to someone who can.
| NOTE |
Because IntraBuilder is a 32-bit product, you can't use 16-bit ODBC drivers with it. IntraBuilder uses the 32-bit version of the Borland Database Engine, and the 32-bit BDE requires 32-bit ODBC drivers.
|
Defining ODBC Data Sources
Connecting to a database using an ODBC driver requires a data
source definition. An ODBC data source is simply a collection
of parameters that the driver requires. Data sources provide a
level of abstraction between applications and the ODBC drivers
they use. They allow applications and the databases they reference
to be much more loosely bound. When you make use of data sources,
details regarding ODBC connections can be changed without modifying
your applications. If, for example, you have two applications
that each utilize a different Microsoft Access database, you could
define two separate ODBC data sources, each one referencing your
Access ODBC driver. This way, your applications are insulated
from the details that the Access driver might require. ODBC data
sources are located externally to your applications and can vary
from machine to machine.
You create ODBC data sources using the ODBC Administrator. I'll
give you a brief tour of the ODBC Administrator before actually
defining a data source. You should be able to locate its icon
in the Control Panel. As Figure 1.1 shows, it's in the upper-left
corner of the Windows 95 Control Panel.
Figure 1.1 : You can start the ODBC Administrator from Control Panel.
You can double-click the 32-bit ODBC icon to start the ODBC Administrator.
After you do, you'll be presented with a list of currently defined
data sources, as Figure 1.2 shows.
Figure 1.2 : The opening dialog of the ODBC Administrator lists your currently defined data sources.
Because these data sources function as intermediaries between
your applications and ODBC drivers, it's helpful to know what
ODBC drivers are actually available. Click the Drivers button
to list the currently available ODBC drivers. Figure 1.3 shows
an example of what you might see. Your driver list will vary based
on the ODBC drivers actually installed on your machine.
Figure 1.3 : Clicking the Drivers button lists the available ODBC drivers.
You can click the About button in the driver list to view background
information about a particular ODBC driver, as shown in Figure
1.4. You can, for example, view the name of the actual driver
file from this dialog. This can be handy when troubleshooting
ODBC connection problems.
Figure 1.4 : The ODBC Administrator's Drivers/About dialog lists important driver-specific details.
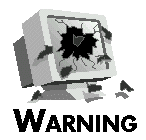 |
BDE does not support all versions of the ODBC Access driver. Check the IntraBuilder readme.txt file for a list of certified drivers.
|
Click OK to close the About dialog and click Close to exit the
Drivers dialog. After you're back in the ODBC Administrator's
opening dialog, click the Add button to add a new data source.
You'll then be asked to select a driver on which to base the data
source, as Figure 1.5 illustrates.
Figure 1.5 : The first step in defining an ODBC data source is to select an ODBC driver.
Within the Add Data Source dialog, double-click a driver to specify
it as the basis for the new data source. After you do, you'll
see the Setup dialog shown in Figure 1.6.
Figure 1.6 : You use the Setup dialog to specify ODBC data source details.
Click the Cancel button to exit the Setup dialog and return to
the ODBC Administrator's opening dialog. Now that you've finished
your cursory tour of the Administrator program, you'll define
an ODBC data source that you can use from within IntraBuilder.
Creating an Access ODBC Data Source
Because it accompanies Word and Excel in Microsoft Office Professional,
Microsoft Access is one of the more popular local DBMSs. In this
section, I'll show you how to create an Access data source that
you can use in IntraBuilder. If you want to use an existing ODBC
data source instead of creating a new one, skip to the next section,
"Configuring ODBC Data Sources for IntraBuilder."
To begin creating your new Access data source, click the Add button
in the ODBC Administrator's Data Source dialog. After you've done
this, double-click the Microsoft Access Driver in the Drivers
dialog to use it as the basis for your new data source.
| NOTE |
The ODBC Access driver comes with Access and other Microsoft Office products. If the driver is missing, you'll need to install it before proceeding.
|
Next, you are presented with the ODBC Microsoft Access 7.0 Setup
dialog. Type a one-word name into the Data Source Name field and
a description into the Description field. The name and description
you enter will vary, of course, based on what database you intend
to use. A common convention is to name the data source after the
database it will reference.
Next, click the Database button and select the Access database
file (it should have an .MDB extension) that you want
the new data source to reference. After you've selected a database,
the data source definition is basically complete, and you're ready
to move on. Figure 1.7 shows an example of what your Setup dialog
should look like.
Figure 1.7 : You use the ODBC Data Source Setup dialog to configure new data sources.
Now that the data source definition is complete, click the OK
button to create it and return to the Data Sources dialog. You
should see your new data source listed, as shown in Figure 1.8.
Figure 1.8 : Your new data source shows up in the ODBC Administrator's Data Sources dialog.
After you have an ODBC data source, you're ready to get on with
the business of utilizing it from within IntraBuilder. To do this,
you'll need to configure a BDE alias that references the data
source.
 |
A BDE alias is very similar to an ODBC data source. It consists of a collection of parameters that correspond to a particular database or DBMS connection.
|
Configuring ODBC Data Sources for IntraBuilder
BDE aliases are created using the BDE Configuration Utility. You
should be able to locate the configuration utility in your IntraBuilder
folder. Double-click its icon to start it now.
There are two ways to create a BDE alias for a given ODBC data
source. The easiest way is to simply enable the AUTO ODBC
option on the System page of the BDE Configuration Utility. This
will cause the BDE to create aliases automatically for each currently
defined ODBC data source. The only downside to this is that you
might get a number of new BDE aliases that you do not actually
need. Click the System tab now and set the AUTO ODBC
option to TRUE. (See Figure 1.9.)
Figure 1.9 : AUTO ODBC allows you to create ODBC-based aliases easily.
If you click the Aliases page tab now, you should see your new
ODBC-based aliases.
The second method of creating a BDE alias for an ODBC data source
involves two steps. First, you configure the data source as a
BDE database driver, and then you create a BDE alias that references
this new driver.
If you want to create an alias using this method rather than via
AUTO ODBC, follow these steps:
- Click the Drivers tab in the BDE Configuration Utility.
- Click the New ODBC Driver button.
- Type a name for your new driver into the SQL Link Driver field.
The configuration program will prefix whatever you type with ODBC_.
- Select the ODBC driver and data source that you wish to use.
These should correspond to your entries in the ODBC Administrator
program.
Figure 1.10 shows what the completed Add ODBC Driver dialog looks
like.
Figure 1.10 : To establish ODBC-based aliases, begin by creating BDE driver entries for your ODBC data source.
After you've created a driver entry for the data source, you're
ready to proceed with creating an alias for it. To do this, follow
these steps:
- Click the Aliases tab.
- Click the New Alias button.
- Type in a name for your new alias.
- Click the drop-down list in the Alias type field and select
the driver entry you just created.
- Click OK. You'll notice that the ODBC DSN (Data Source Name)
field changes to reflect the data source you specified when you
defined the ODBC driver entry.
Figure 1.11 shows the completed alias definition.
Figure 1.11 : After you've created an ODBC driver entry, you can create a BDE alias that references it.
Now that your ODBC-based alias is created, click the File|Save
option to save your changes, and then exit the BDE Configuration
Utility.
Opening an ODBC Table from IntraBuilder
Making use of tables contained in the database referenced by your
new alias is a snap in IntraBuilder. If you haven't already done
so, start IntraBuilder now and click the Tables tab in the IntraBuilder
Explorer. (See Figure 1.12.)
Figure 1.12 : You can use the IntraBuilder Explorer to open database tables.
Next, click the Look In drop-down list and select your new alias
from the list, as illustrated in Figure 1.13.
Figure 1.13 : You can select BDE aliases from IntraBuilder Explorer's Look In list.
After you've selected your new alias, you should see the tables
contained in the database it references listed in the Explorer,
as shown in Figure 1.14.
Figure 1.14 : IntraBuilder Explorer lists the tables in your alias.
Double-click one of the listed tables, and IntraBuilder creates
and runs a default form for it, as illustrated in Figure 1.15.
Figure 1.15 : IntraBuilder builds default forms for tables you open.
You can now click the default form's Close button and return to
the IntraBuilder Explorer. For more information about working
with Access tables, see Day 10, "Querying for the Quickest
Searches."
As mentioned previously, in addition to being able to establish
database connections using ODBC drivers, IntraBuilder can also
connect using Borland's SQL Links drivers. Out of the box, IntraBuilder
Professional includes drivers for the Microsoft SQL Server and
InterBase platforms. IntraBuilder Client/Server includes SQL Links
drivers for Sybase SQL Server, Oracle, IBM DB2, and Informix,
in addition to the Microsoft and InterBase drivers. The fact that
IntraBuilder already comes with drivers for the more popular DBMS
platforms means that you can connect to them without needing ODBC
drivers.
The process of creating an SQL Links BDE alias and connecting
to it from within IntraBuilder differs very little from ODBC data
sources. I'll take you through the process of establishing SQL
Link DBMS connections just as I did with ODBC data sources.
Defining a BDE Alias for SQL Links
As mentioned previously, you define an alias for an SQL Links
connection much the same way that you define one for ODBC data
sources. Begin by firing up the BDE Configuration Utility (which
you should be able to locate in your IntraBuilder folder).
Then click the Aliases tab, as shown in Figure 1.16.
Figure 1.16 : You begin defining SQL Links aliases by selecting the Aliases page in the BDE Configuration Utility.
Next, click the New Alias button on the Aliases page. You should
then see the Add New Alias dialog. Figure 1.17 shows where to
key in a name for your new alias. Then select the SQL Links driver
you wish to use in the dialog's Alias type field.
Figure 1.17 : Set up new aliases using the Add New Alias dialog.
After you've named your alias and specified a driver type for
it, click OK. At this point, you're ready to define additional
alias-specific parameters as necessary. You'll at least need to
specify a server name, and, depending on your selected SQL Links
driver, you also might need to specify a user name, and possibly
a database name. Figure 1.18 shows some sample parameters for
an InterBase alias.
Figure 1.18 : You can define alias-specific parameters for SQL Links connections.
After you've finished defining your new alias, click File|Save
to save your configuration to disk, and then exit the BDE Configuration
Utility and return to IntraBuilder.
Opening a Table Using an SQL-Link Connection
Now that your SQL Links alias is defined, you're ready to open
the database and access its tables from within IntraBuilder. Click
the Tables tab in the IntraBuilder Explorer, and then select your
new alias from the Look In drop-down list. At this point, you'll
probably be prompted to enter a password, as Figure 1.19 illustrates.
Figure 1.19 : Most remote databases require an access password.
Key your password and click OK. You should then see the table
contained in your database listed in the IntraBuilder Explorer,
as shown in Figure 1.20.
Figure 1.20 : The IntraBuilder Explorer lists the tables in your SQL Links database.
As with the ODBC data source-based connection, double-clicking
any of the tables listed creates and runs a default edit form
for the table, as you can see in Figure 1.21.
Figure 1.21 : You can double-click an SQL table to instantly create an edit form for it.
You've now successfully connected to and created a form for an
SQL Links-based table. You can now close the edit form that
IntraBuilder constructed for you. For more information about working
with InterBase and SQL Links, see Day 21, "Building Client/Server
Applications."
As you can see, opening tables over ODBC data source and SQL Links
connections is quite painless. Add to this the ease with which
you can build edit forms over those tables, and you have a development
tool that is a pleasure to use.
In this section, I'll take you on a guided tour of the IntraBuilder
development environment. Though you've already had a few excursions
into the environment, you've yet to explore it in a comprehensive,
step-by-step fashion. You'll do that next.
As with Windows itself, the heart and soul of the IntraBuilder
development environment is the IntraBuilder Explorer. From the
Explorer, you can navigate IntraBuilder forms, reports, scripts,
queries, and so on. If you close the Explorer and wish to reopen
it, just select the IntraBuilder Explorer option on IntraBuilder's
View menu. Figure 1.22 shows the IntraBuilder Explorer.
Figure 1.22 : Use the IntraBuilder Explorer to navigate IntraBuilder.
Within each page tab of the Explorer, double-clicking the left
mouse button on an item opens it. For form objects, this means
that IntraBuilder runs the form. For table objects, it means that
IntraBuilder creates a default form (if one does not already exist)
and runs it. Note that you can also press f2 while an object is
selected to open it.
Double-clicking the right mouse button on an item opens it for
modification. For forms, this means you're placed in IntraBuilder's
Form Designer. For tables, you're placed in IntraBuilder's Table
Designer. Note that you can also press Shift+f2 while an object
is selected to open it in the Designer.
Right-clicking an object displays its shortcut menu. From this
menu, you can do a number of things that are based on the type
of object you've selected. Figure 1.23 shows the shortcut menu
for form objects.
Figure 1.23 : You can right-click an object to display its shortcut menu.
In keeping with the standard established by Windows 95, one element
you'll always find on the shortcut menu of existing objects is
the Properties item. Selecting it displays a variety of background
information about the currently selected object, as Figure 1.24
illustrates.
Figure 1.24 : You can view an item's properties via its shortcut menu.
Note that you can also press Alt+Enter while positioned on an
object to view its properties.
The IntraBuilder Explorer also supports drag-and-drop. When designing
a report, for instance, you can drag a table object from the Explorer
to the Report Designer, and IntraBuilder will add the table to
the report.
As you can see, IntraBuilder includes the type of menu system
you would normally expect in a Windows application. Though most
things can be done without the need of menus, you'll have to use
the menu system for some of IntraBuilder's less common tasks.
Six basic menus are available regardless of the page tab or type
of object you currently have selected. These are the File, Edit,
View, Properties, Window, and Help menus. Each one has submenus
and items of its own, so I'll cover them separately.
File Menu
From the File menu, you can create new objects, edit and run existing
ones, and perform other miscellaneous tasks such as database administration.
Figure 1.25 shows the default File menu.
Figure 1.25 : The default IntraBuilder File menu.
When you select the File menu's New option, you can create any
of the object types that IntraBuilder supports. Note that Query
objects come in two different flavors-Query Builder queries and
SQL Statement queries. You can use the New submenu to create either
of them. Figure 1.26 shows the New submenu.
Figure 1.26 : You can create new objects using the File menu's New option.
Another interesting option on the default File menu is the Database
Administration item. Selecting it enables you to perform certain
database administration tasks on local tables, as Figure 1.27
illustrates.
Figure 1.27 : Use the File menu's Database Administration item to manage your local databases.
| NOTE |
The Database Administration dialog is sensitive to the current database. For example, the security options are not available when the table type is INTRBASE.
|
Keep in mind that the items on the File menu will change based
on what type of object (if any) you are currently designing or
running. For example, Figure 1.28 shows what the File menu looks
like when a form is being edited.
Figure 1.28 : The File menu as it appears during form design.
Edit Menu
By default, the Edit menu is fairly typical. It mimics what you'd
expect from the Edit menu in any Windows application. (See Figure
1.29.)
Figure 1.29 : The Edit menu as it appears by default.
As with the File menu, things change dramatically when an object
is being edited or executed. Figure 1.30 shows what the Edit menu
looks like when a form is open in the Form Designer.
Figure 1.30 : The Edit menu as it appears during form design.
Using the Edit menu, you can cut and paste objects, search and
replace text, record and play back keystrokes, and insert and
save file fragments. You can even switch the case of selected
text, jump to a given line number, and search for matching delimiters.
View Menu
By default, the View menu lists items that affect the appearance
of the IntraBuilder development environment overall. Using the
View menu, you can determine the types of icons viewed and how
they're sorted, as well as what toolbar and palettes are visible.
Figure 1.31 shows the options on the View menu.
Figure 1.31 : Changing the icon sort through the View menu.
As with the other menus, the View menu changes to accommodate
IntraBuilder's current state. Figure 1.32 shows its appearance
during form design.
Figure 1.32 : The View menu as it appears during form design.
Window Menu
IntraBuilder's default Window menu is about what you would expect
from any Windows application. You can tile and cascade windows,
make a different window the current window, and generally navigate
the currently opened windows on the desktop. Figure 1.33 shows
what the Window menu looks like during form design.
Figure 1.33 : The Window menu as it appears while a form is being designed.
Help Menu
The one menu that doesn't change based on IntraBuilder's current
state is the Help menu. From the Help menu, you can view both
general and context-sensitive help, as well as language and keyboard
help. Figure 1.34 shows the IntraBuilder Help menu.
Figure 1.34 : You can access a variety of different kinds of help from the IntraBuilder Help menu.
In addition to the six base menus, four additional menus show
up when objects are being designed. These are the Layout, Method,
Structure, and Script menus. I'll cover each of them separately.
Layout Menu
The Layout menu is displayed when either a form or report is being
designed. It includes options for sizing and aligning components
as well as applying an overall interface scheme to the form or
report. Figure 1.35 shows the Layout options for adjusting the
space between controls.
Figure 1.35 : You can adjust horizontal and vertical spacing using the Layout menu.
Method Menu
Like the Layout menu, the Method menu is displayed when a form
or report is being designed. It includes options for creating
and modifying method definitions, as well as editing and linking
events. Figure 1.36 shows IntraBuilder's Method menu.
Figure 1.36 : You use the Method menu to manipulate methods and events.
Structure Menu
IntraBuilder's Structure menu appears when a table object is being
designed. It allows fields to be added, inserted and deleted from
the table, as well as index creation and management. Figure 1.37
shows the Structure menu.
Figure 1.37 : IntraBuilder's Structure menu has options for defining fields and indexes.
Script Menu
The Script menu appears when a script is being edited in the Script
Editor. It includes options for running and compiling the script,
as illustrated in Figure 1.38.
Figure 1.38 : Use the Script menu to edit and compile the current script.
In addition to IntraBuilder's menu system, the program also provides
a number of toolbars and palettes (floating toolbars). The availability
and makeup of these toolbars varies based on what is currently
going on in IntraBuilder. To find out what a particular toolbar
button does, rest the mouse pointer over it momentarily. A pop-up
hint window should display and describe the button's function.
Figure 1.39 shows the Standard toolbar.
Figure 1.39 : The Standard toolbar.
When a form or report is being designed, an Alignment toolbar
opens with a number of new buttons. (See Figure 1.40.)
Figure 1.40 : The Alignment toolbar.
As you might expect, you can click the buttons on the toolbar
to carry out their corresponding functions. For example, to open
a form in the Form Designer, select it in the IntraBuilder Explorer,
and then click the Design button. To run the form, click the Run
button.
To activate the alignment buttons, select multiple objects on
a form or report. You can then align the objects on their left,
right, top, or bottom edges using the alignment buttons on the
toolbar.
| NOTE |
Note that objects aligned this way will be lined up with the object that is outermost in the direction you're aligning. For example, if you align several objects on their left edges, they'll all be aligned with the leftmost object in the
group.
|
When you're editing a table's data using IntraBuilder's default
table viewer, a set of VCR-style buttons appears on the default
toolbar. You can use these buttons to move around in the table.
Note the inclusion of the Previous and Next Form Page icons on
the toolbar during design mode. These buttons enable you to move
forward and backward through the pages in a multipage form or
report.
The Component Palette
When designing forms or reports, IntraBuilder also displays the
Component Palette by default. Figure 1.41 shows this palette.
Figure 1.41 : The IntraBuilder Component Palette.
The Component Palette contains a number of user-interface and
data-access controls. When a report is being designed, the palette
also contains several report-specific components, as Figure 1.42
illustrates.
Figure 1.42 : The IntraBuilder Component Palette as it appears during report design.
Unlike the buttons on the standard toolbar, the items in IntraBuilder's
Component Palette are designed to be dropped onto other objects.
To add a new button control to a form, for example, click the
button control in the Component Palette and then click the place
on the form where you would like to position the button.
The Field Palette
As Figure 1.43 illustrates, the Field Palette contains the fields
currently available to a given form or report. If multiple tables
have been added to the form or report, the Field Palette will
have a separate page tab for each.
Figure 1.43 : You can place table fields using IntraBuilder's Field Palette.
You can drop a new field onto a form or report by clicking it
in the Field Palette and then clicking the form or report where
you would like the field placed. If you drop the field onto a
form, IntraBuilder will automatically drop a data-linked text
control to service the field. If you drop it onto the detail band
of a report, a new column will be added to the report containing
the field's values from its host table.
The Inspector is the last stop on our tour of the IntraBuilder
development environment. In design mode, the IntraBuilder Inspector
enables you to configure the characteristics of individual items
via the Properties tab. You can bring up the Inspector either
by pressing f11 while an item is selected or by selecting the
Inspector option from the item's shortcut menu.
You can use the Inspector to set the attributes of a component,
field, form, or report. As Figure 1.44 illustrates, the item's
properties, events, and methods can be accessed via the IntraBuilder
Inspector. Note that the Methods page is read-only. Use the Method
menu to create or modify methods.
Figure 1.44 : The Inspector lets you configure items on forms and reports.
In this chapter, you learned to set up IntraBuilder database connections,
you got acquainted with ODBC and SQL Links, and you learned to
navigate the IntraBuilder Explorer. You also took a tour of the
IntraBuilder development environment and learned about IntraBuilder's
underlying architecture.
| Q: | What part of IntraBuilder is responsible for providing my Web pages with data from my database server?
|
| A: | IntraBuilder brokers function as the "conduit" between your Web server and your database server. They communicate with your Web server using one of the three supported APIs-WINCGI, NSAPI, or
ISAPI-and with your database server using the Borland Database Engine.
|
| Q: | Besides an HTML 2.0 compatible browser, what other software or drivers will users need to access data-aware Web pages that I build using IntraBuilder?
|
| A: | None. |
The Workshop section provides questions and exercises to help
you get a better feel for the material you learned today. Try
to answer the questions and at least think about the exercises
before moving on to tomorrow's lesson. You'll find the answers
to the questions in Appendix A, "Answers to Quiz Questions."
- What facility in IntraBuilder is used to edit forms?
- What part of IntraBuilder allows you to navigate the various
types of objects that IntraBuilder uses and produces?
- What types of client/server DBMSs does IntraBuilder Professional
support via SQL Links?
- What types of client/server DBMSs does IntraBuilder Client/Server
support via SQL Links?
- How do you utilize Access databases in IntraBuilder applications?
- Create a new ODBC data source that references a database server
or format that you would like to access from IntraBuilder.
- Create a BDE alias that references either a local database
or a database that lives on a database server; then open a table
from the database in the IntraBuilder Table Designer.
- Review the SERVER.HLP file that ships with IntraBuilder
for specific information on setting up IntraBuilder to work with
your particular Web server.