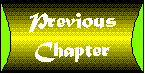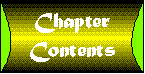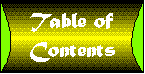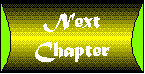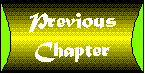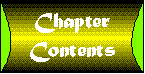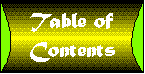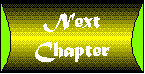Day 7
Tables, Queries, and Database Administration
by Ken Henderson
CONTENTS
Today you'll become quite acquainted with tables and queries.
Here's what you can expect to learn today:
- You'll learn about the different types of tables you can create
and the advantages and disadvantages of each.
- You'll learn to create both Paradox and dBASE tables, and
you'll learn to create indexes over them.
- You'll explore database access by using SQL Link drivers and
through ODBC.
- You'll learn about IntraBuilder's support for database administration
and how you can use it to manage your databases.
- Basically, you'll understand everything you need to know to
wire your IntraBuilder applications for database access.
Though IntraBuilder doesn't have a separate table object (tables
are accessed by using Query objects), you can still readily access
tables from a variety of Database Management System (DBMS) platforms.
For example, you can access dBASE and Paradox tables because the
Borland Database Engine (BDE) supports them natively. You can
also access DBMSs for which you have BDE SQL Links drivers. SQL
Links drivers are included with the Professional and Client/Server
versions of IntraBuilder. IntraBuilder Professional includes SQL
Links drivers for Microsoft SQL Server and Borland InterBase.
IntraBuilder Client/Server includes these two plus drivers for
Oracle, Sybase, DB2, and Informix.
IntraBuilder Client/Server also includes support for ODBC drivers.
Thanks to the ubiquity of ODBC, this means that you can access
virtually any type of DBMS. ODBC drivers are available for everything
from flat text files to IBM AS/400 databases. You can get to Microsoft's
Excel workbooks, as well as Microsoft's own DBMS, Access. There
are very few popular DBMSs for which you can't get an ODBC driver.
After you have the appropriate driver, all you need is IntraBuilder
Client/Server to access your data.
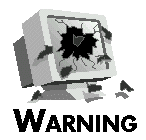 |
Remember that IntraBuilder works only with 32-bit ODBC drivers. You can't use 16-bit drivers (which are readily available) with IntraBuilder because it's a 32-bit tool. Make sure you have 32-bit ODBC drivers before attempting to access databases by using
ODBC from IntraBuilder.
|
Even if you eventually intend to place the tables an IntraBuilder
application references on an SQL Server, you might want to start
off developing the application using local tables. This is simpler,
quicker, and easier to manage from a development standpoint. Whether
you intend to merely use local tables as precursors to remote
ones or you plan to actually build applications around local tables,
it's important to know what the different local DBMS formats offer
you and what their strengths and weaknesses are.
dBASE tables have the extension .DBF. dBASE is by far
the most popular local DBMS format, having engendered an entire
cottage industry of products seeking to copy and enhance it. It
is the native table format for Borland Visual dBASE, Microsoft
Visual FoxPro, and Computer Associates Clipper. The dBASE format
initially gained widespread use through the popularity of dBASE
III Plus in the early 1980s and has continued to evolve through
the many incarnations that dBASE has taken since then. IntraBuilder
supports level 3, 4, and 5 dBASE tables. Table 7.1 summarizes
the support for dBASE tables by level. Level 6 tables are in development
and may include some of the data integrity options currently available
for Paradox tables.
Table 7.1. dBASE table levels.
| Level | Base Product
| IntraBuilder Support |
| 1 | Vulcan
| None. Not a publicly released format. |
| 2 | dBASE II
| None. Not supported by BDE. |
| 3 | dBASE III Plus
| DBF table and DBT memo files. NDX index files are not supported.
|
| 4 | dBASE IV
| Full support for DBF table, DBT memo and production MDX index tags. Non-production MDX index tags are not supported.
|
| 5 | Visual dBASE
| Full support for DBF table, DBT memo, and production MDX index tags. Automatic conversion for OLE and binary fields.
|
Benefits
Some of the many advantages of using the dBASE table format are
described in the next few sections. Despite the technical differences
between dBASE and other local DBMS formats, the decision is largely
a personal one. What do you feel most comfortable using? Is it
dBASE? Paradox? Maybe Access? People tend to get a little testy
when you try to swap DBMSs on them. Choose what works for you
and stick with it. All of the major players provide sufficient
features, speed, and reliability to make excellent candidates
for most local DBMS tasks.
Fastest Native Format
Of the two formats native to the BDE-dBASE and Paradox-dBASE is
the faster of the two. To an extent, this is due to the fact that
dBASE is also less capable than Paradox, but nevertheless, if
speed is all you care about, the nod has to go to dBASE. See Day
10, "Querying for the Quickest Searches," for more information
on table performance.
Extremely Portable
Because it's been around so long and been supported on so many
platforms, dBASE tables are extremely portable. Many third-party
utilities will work directly with dBASE tables. Consider, for
example, Microsoft Excel. It includes drivers that let you edit
dBASE .DBF files as though they were Excel worksheets.
If you intend to access your databases from a number of third-party
packages (especially non-Borland ones), the dBASE format is the
best choice.
Expression Indexes
 |
Expression indexes are indexes whose keys consist of expressions, not just field references. These expressions are then evaluated and processed at runtime, giving the BDE interpreter-like characteristics.
|
The dBASE format is also the only local format to support expression-based
indexes. You can do all sorts of interesting things using this
expression support, including things that have nothing to do with
building or searching indexes. The following columns list the
dBASE functions and logical operators that the BDE supports in
expression indexes:
| ABS() | ACOS() | ALIAS()
| .AND. |
| ANSI() | ASC() | ASIN()
| AT() |
| ATAN() | ATN2() | BITAND()
| BITLSHIFT() |
| BITOR() | BITRSHIFT() | BITSET()
| BITXOR() |
| CEILING() | CENTER() | CHR()
| COS() |
| CTOD() | DATABASE() | DATE()
| DAY() |
| DBF() | DELETED() | DIFFERENCE()
| DOW() |
| DTOC() | DTOR() | DTOS()
| ELAPSED() |
| EMPTY() | EXP() | FCOUNT()
| FIELD() |
| FIXED() | FLDCOUNT() | FLOAT()
| FLOOR() |
| FV() | HTOI() | ID()
| IIF() |
| INT() | ISALPHA() | ISBLANK()
| ISLOWER() |
| ISUPPER() | ITOH() | LEFT()
| LEN() |
| LENNUM() | LIKE() | LOG()
| LOG10() |
| LOWER() | LTRIM() | MAX()
| MEMLINES() |
| MIN() | MLINE() | MOD()
| MONTH() |
| .NOT. | OEM() | .OR.
| OS() |
| PAYMENT() | PI() | PROPER()
| PV() |
| RANDOM() | RAT() | RECNO()
| RECSIZE() |
| REPLICATE() | RIGHT() | ROUND()
| RTOD() |
| RTRIM() | SECONDS() | SIGN()
| SIN() |
| SOUNDEX() | SPACE() | SQRT()
| STR() |
| STUFF() | SUBSTR() | TAN()
| TIME() |
| TRIM() | UPPER() | VAL()
| VERSION() |
| YEAR() | |
| |
Robust Security System
The dBASE table format supports a full-featured security system.
If you want to set up complex or extensive permission levels for
tables accessed by your IntraBuilder apps, dBASE tables are your
best choice.
dBASE tables support table and field level security. Table level
security is implemented by using data encryption. With protected
systems, data is encrypted so that it cannot be read until it's
decrypted. Encrypted tables contain data that has been scrambled
to the extent that it's unreadable. IntraBuilder automatically
encrypts/decrypts tables, indexes, and memo files after the required
password information is entered.
Beyond table-level access, dBASE tables also allow you to specify
which fields a user can access. You can define the level of access-read,
read/write, or full. Again, if you have need of a robust security
system for local tables, the dBASE format is the way to go.
Drawbacks
As you might expect, there are drawbacks that go right along with
the benefits of using dBASE tables. Again, the local format you
choose is very much a judgment call.
No Data Dictionary
The biggest drawback to using dBASE tables is that there is no
data dictionary. You can't set up a validation mask at the database
engine level. Many of the field attributes that users have come
to expect from SQL databases are missing from the dBASE format.
Without a data dictionary, database integrity becomes the responsibility
of the application developer. IntraBuilder provides a robust set
of database classes that a programmer can use to ensure data validation
and relational integrity.
Limited Field Types
Another limitation results from the types of fields you can create
in dBASE tables. IntraBuilder supports the eight dBASE field types
available for level 5 dBASE tables. Paradox, Access, and most
SQL tables offer a wider selection of field types. Figure 7.1
shows the field types supported by dBASE tables. The IntraBuilder
Server automatically converts images stored in dBASE binary and
OLE fields to Web-compatible formats.
Figure 7.1 : Selecting a dBASE field type in the Table Designer.
Paradox has many advanced features such as referential integrity,
lookup fields, and a wide selection of field types. Because of
its support for these advanced features, porting Paradox tables
to a SQL database can be easier than porting from dBASE tables.
Benefits
Paradox has a number of strengths that make it a good choice for
small projects and for prototyping large ones. In the next few
sections, I've listed a few of its features that stand out more
than others, but, again, selecting a local table type is largely
a matter of personal choice.
Column Constraints
Paradox tables support column validation constraints. You can
define default values for each field. Some field types allow you
to set maximum and minimum constraints. All the Paradox field
types support the required constraint. The database engine will
not commit required fields that contain a null value.
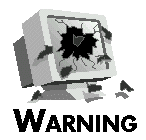 |
IntraBuilder ignores column constraints that are not enforced by the database engine. For example, the picture attribute has no effect on data entry within IntraBuilder. The picture field mask is only enforced when editing data within Paradox for Windows.
Unsupported constraints do not appear in the Table Designer's Field Inspector.
|
Relational Integrity
Paradox tables also support referential integrity relationships.
For example, you can specify that values entered into TableA must
be contained in TableB. You can also specify which of a table's
fields are its primary key and which ones must be unique. This
support for referential and entity integrity makes it easy to
migrate data to a client/server database.
Rich Set of Field Types
As illustrated by Figure 7.2, Paradox tables support a wide array
of field types. The list of supported types compares quite well
with supported field types in SQL databases.
Figure 7.2 : Paradox tables support a wide variety of field types.
Drawbacks
All the benefits of the Paradox format don't come without a price.
Usually, more features means more complexity. The question you
have to answer is, "What are my needs?" If you need
referential integrity at the database engine level, Paradox is
the obvious choice. On the other hand, if you need in-depth security
support, dBASE would be better.
Configuring the NET DIR
The biggest hassle with Paradox tables is the management of the
NET DIR parameter and its associated PDOXUSRS.NET
network control file. To access a Paradox table that's located
on a network drive, the NET DIR parameter must be set
and must point to a network drive. It cannot point to a local
drive.
Even though the current NET DIR setting is stored in
the PARADOX driver section of the BDE configuration file,
it can also be found in a number of other places. You might find
one in the system Registry or in a 16-bit BDE Configuration file.
The variety of locations in which you might find NET DIR
settings is due to the evolution of the BDE and of Paradox over
the years. Progress, at least in this case, has its price.
Although you might find NET DIR settings in several different
places, the one in the BDE Configuration Utility's PARADOX
driver section has precedence. When NET DIR has been
set in the BDE Configuration Utility's PARADOX driver
section, settings found in other locations have no effect. This
can make properly configuring the Paradox NET DIR confusing,
especially for the uninitiated.
Limited Security System
Unlike dBASE, Paradox lacks a sophisticated access control system.
Paradox doesn't support internal users or user groups; those are
left to the domain of the network. You can control table-level
access with network access rights, but there's no provision for
field-level access control in IntraBuilder. If you need security
features beyond the most basic, the Paradox table format is not
your best choice.
Vulnerable VAL Files
The extra field validation and masking that you can apply to a
Paradox table is stored in a separate file with an extension of
.VAL. There are two problems with this approach. First,
the .VAL file can be deleted, effectively removing all
validity checking for the fields in the table. Second, the file
can be viewed, and possibly manipulated, outside your apps. The
design employed here by the Paradox database format makes your
field-level constraints vulnerable to possible tampering or deletion.
The Borland SQL Link drivers are special DLLs that allow the BDE
to access SQL databases. There are SQL Links drivers for Sybase,
InterBase, Oracle, Informix, DB2, and Microsoft SQL Server. As
I mentioned earlier today, you get SQL Links drivers only with
the Professional and Client/Server versions of IntraBuilder; none
come with the Standard version. The InterBase and Microsoft SQL
Server drivers come with IntraBuilder Professional. IntraBuilder
Client/Server includes these two, plus drivers for Sybase, Oracle,
DB2, and Informix. SQL Links drivers are highly tuned for their
respective back-ends and are usually more fully featured and faster
than their ODBC counterparts.
Benefits
Of course, moving to a client/server DBMS brings with it many
of the benefits typically touted by client/server aficionados.
You should get better performance when working with large sets
of data. Also, you should see greater reliability and recoverability
after errors. You should see improved transaction management,
and so forth. Naturally, these benefits are passed on to your
apps from your SQL Link drivers. Though (when compared with local
DBMS drivers) the SQL Links drivers perform a relatively small
portion of the work, you have to pretend they do more for the
sake of comparison with local drivers. That is, when you're trying
to make a decision on whether to go with dBASE tables or InterBase
tables, you have to look at the big picture. You have to weigh
everything from the database drivers themselves to the format,
speed, and integrity of the underlying DBMSs. These elements amount
to a sum-total of the reasons you should or shouldn't choose a
particular platform.
The bottom line is that a comparison between the BDE's native
formats (dBASE and Paradox) and SQL Links drivers must include
not only a discussion of the client-side features of a given driver,
but also of the server-side features of its back-end DBMS. The
comparison isn't so much one of local drivers versus SQL Links
drivers as it is the dBASE and Paradox table formats versus client/server
DBMSs.
Best Security
Because objects can reside on an entirely different computer or
set of computers, client/server DBMSs definitely have the upper
hand as far as security is concerned. In contrast to dBASE and
Paradox tables, it is often virtually impossible to modify SQL
Server-based objects except through the server program itself.
Client/server DBMSs typically support their own logins and passwords
and force access to be explicitly granted to user accounts.
Best Integrity
Because they normally support complex transaction logs and log
management functions, SQL DBMSs are usually more reliable than
local table-based systems. It's easy enough to corrupt dBASE indexes
by turning off your machine while building them. However, SQL
databases provide a number of recovery processes and checks against
data corruption. They also support advanced features such as replication,
backup servers, and clustered servers, so usually you can rely
more heavily on them than you can on local formats such as dBASE
and Paradox.
Drawbacks
The benefits of using the client/server DBMSs to which the SQL
Links drivers provide access are not without their costs. To begin
with, having your databases on a separate computer or computers
adds a level of complexity in itself. Other drawbacks include
the configuration headaches that can occur with client/server
DBMSs and their reliance on networks and network bandwidth.
Complex Configuration
Because you're locating database objects on a separate database
server, you automatically double your machine administrative overhead.
Not only do you have the client machine to consider, now you have
to think about a server as well. If you upgrade the OS on one,
maybe you should look at upgrading it on the other. If you come
up with a backup solution for one, you've got a second backup
solution to think about, as well. Of course, this increase in
overhead isn't exponential. It applies only when you first add
your database server. As you add additional clients to your server,
you won't see repeated doubling of your administrative overhead.
In addition to server machine complexities, client/server DBMSs
also bring with them client machine complications. Fortunately,
IntraBuilder's server-based approach to database access alleviates
the need to make a number of changes to client machines simply
to run database apps. Your database access happens on the server;
all a client needs is a compatible browser. On the other hand,
it's not as though you'll access only client/server DBMSs with
IntraBuilder apps, even if the purpose of the server is to support
IntraBuilder apps exclusively. This is because you'll need to
manage the server itself. It will have to be backed up. It will
have to be administrated. You'll probably do at least some of
this from machines other than the server. If this is the case,
your client machines will have to have the proper database and
network libraries and drivers installed on them. This adds a level
of complexity that is a constant source of headaches for database
administrators.
A final area that is more complicated with SQL databases than
with local ones is that of network access. Many client/server
DBMSs place unusual demands on their host networks. A client/server
DBMS might, for example, insist on using a given protocol on the
network. It might require TCP/IP and refuse to use IPX. It might
require support of Out of Bound Data (OOBD) or multiple connections
between the server and its clients. A good client/server database
administrator usually ends up receiving a thorough, if not painful,
introduction to network management. You have to weigh these additional
complexities when deciding whether a given client/server platform
is for you.
Microsoft's Open Database Connectivity (ODBC) specification is
by far the most popular of the database access middleware specs
in existence. There are ODBC drivers available for just about
everything. The drivers you can't get from DBMS vendors themselves
can usually be acquired from a third-party such as Intersolv.
To an extent, ODBC suffers from the "jack of all trades,
master of none" syndrome, but things are improving. Gradually,
the spec has been enhanced to support increasingly more advanced
features, and vendors continue to enhance their own drivers to
support proprietary innovations.
Benefits
ODBC's most significant benefit is its ubiquity. It seems that
you find a new ODBC driver under every rock these days. PC software
and mainframe vendors alike have adopted the standard and include
ODBC drivers with their products. Beyond that, about the only
other real benefit to using ODBC is that Microsoft backs it. Due
to Microsoft's huge market presence, the fact that it backs a
technology is reason in itself to consider using the technology.
You can probably count on the technology, whether it's ODBC or
something else, being around for awhile.
Connecting to Microsoft Access Databases
If you're a Microsoft Access user, you'll have to use ODBC to
make use of your tables within IntraBuilder. Microsoft hasn't
published the internal specifications of the Access database format.
If using Access is important to you, you'll definitely need ODBC.
| NOTE |
If you've installed Microsoft Office Professional, you might already have an ODBC driver for Access databases. You can install the driver when installing any of the Microsoft Office products.
|
Access to Other DBMSs
As I've mentioned, not only does ODBC provide access to Microsoft
products, it's also supported by most other vendors. You can usually
find an ODBC driver for just about any popular DBMS or file format.
ODBC provides a generic, vendor-independent interface to databases
and files of all kinds. By providing support for ODBC, the Borland
Database Engine has ensured that it is as compatible with as many
platforms as possible.
Drawbacks
The Borland SQL Links drivers that come with the Professional
and Client/Server versions of IntraBuilder are faster and generally
more feature-rich than their ODBC counterparts. Because full support
for ODBC is provided only by the Client/Server version of IntraBuilder,
you should resort to ODBC only if you don't already have an SQL
Links driver for your particular DBMS. That is, if you buy IntraBuilder
Client/Server, you automatically receive SQL Links drivers for
Sybase, Oracle, InterBase, DB2, Informix, and Microsoft SQL Server.
As a rule, don't bother with ODBC drivers if you're using one
of these platforms. Likewise, you can get by just fine without
ODBC support if you're using either InterBase or Microsoft SQL
Server because IntraBuilder Professional includes SQL Links drivers
for both of them.
| NOTE |
Every rule has an exception, and so does my recommendation regarding not using ODBC when an equivalent SQL Links driver is available. I've had a variety of problems with the Microsoft SQL Server SQL Links driver. Of particular concern was a recurrent
problem with one connection from my application blocking another. Performance was also a major problem with the SQL Links driver. It appeared painfully slow at times. Switching to the ODBC driver cured these ills every time. If you run into a similar
situation with the Microsoft SQL Server SQL Links driver, you might give the ODBC driver (which is included with the server software) a try.
|
Performance
One disadvantage of using ODBC in comparison with SQL Links drivers
is the lack of performance. You'll often see a perceptible speed
degradation with ODBC drivers. This isn't always the case. There
are, in fact, some rather speedy ODBC drivers available. However,
the general consensus is that ODBC drivers are not highly tuned
for speed. The one-size-fits-all approach that ODBC takes to database
access prevents it from taking advantage of some vendor-specific
performance enhancements. SQL Links drivers, on the other hand,
usually provide complete access to their back-end DBMSs. They
even provide the API calls and data structures necessary to make
vendor-specific client library calls. This results in better performance
and a richer feature set than similar ODBC drivers.
Complex Configuration
Like their SQL Links counterparts, ODBC drivers also involve configuration
issues that are outside the Borland Database Engine. You have
vendor-supplied client libraries that might need to be installed
(if you're accessing a remote SQL database), you have network
issues to consider, and you have the additional machine management
issues that I mentioned earlier in the "Choosing a Table
Type" section. In a sense, ODBC gives you the worst of both
worlds: You get the complexities of SQL Links drivers, but slower
performance and a least-common-denominator feature set not unlike
local tables. This isn't to say that you'll have problems configuring
or using ODBC drivers. Most people don't have serious problems
using ODBC in their apps. Just keep in mind that many of the same
complexities that you face with SQL Links drivers apply equally
well to ODBC drivers.
Now that you've learned a little about the background and feature
set of the various table formats and database drivers, the next
task is learning how to access them from IntraBuilder. I'll take
you first through the process of creating tables and then through
referencing them from IntraBuilder. We'll finish up today by exploring
IntraBuilder's database administration facilities.
As with forms and reports, IntraBuilder includes a wizard facility
for creating tables. To invoke it, click the New button on the
IntraBuilder toolbar and select Table from the pop-up menu. After
the New Table dialog box appears on-screen, click the Expert button.
As illustrated by Figure 7.3, the first step in the two-step Table
Expert process is to select fields from a list of sample tables
that you want to include in your new table. You can include fields
from several different sample tables in the table you're building.
Clicking a table in the samples list causes the fields it contains
to be listed in the From Sample Table list. Click the arrow buttons
to add fields from the sample tables to your new table definition.
Select a variety of fields so that you have a wide range of field
types in your new table.
Figure 7.3 : IntraBuilder provides a number of sample tables that you can use when building new tables.
After you've selected the fields you want in your new table, click
the Next button to proceed.
| TIP |
Don't fret if you can't find a needed field definition in one of the sample tables using the Table Expert. Go ahead and create the new table anyway. After the Table Expert has created the table, you can modify it using the Table Designer and add any
missing field definitions.
|
The next, and final, step of the Table Expert is to select the
table type you want to create and either "run" the table
(open it), or modify it in the Table Designer. For now, choose
the Paradox table type. Figure 7.4 shows the Table Expert.
Figure 7.4 : You choose the type of table to create in the Table Expert's final dialog box.
Now that you've selected a table type, click the Run Table button
to open your new table. Before the table actually runs, you'll
be asked to save the new table. Supply a name for the new table
and click the Save button. Figure 7.5 shows what your new table
might look like at runtime.
Figure 7.5 : You can open new tables in a simple form that IntraBuilder creates for you.
| NOTE |
When you run a table, IntraBuilder provides buttons to add, delete, search, and navigate the table's rows. You don't need to build a special form to do these things; you can perform most basic data navigation and modification tasks by simply running the
table.
|
Now that you've created and run your new table, it's easy enough
to modify the table by using the Table Designer. With your new
table still running, click the Table Design button on the IntraBuilder
toolbar. Figure 7.6 shows what you should see.
Figure 7.6 : The new table as it might appear in the Table Designer.
| NOTE |
You can rearrange the columns represented in the Table Designer by simply dragging them to new locations. To do this, position the mouse pointer over the heading of the column you want to move (the pointer should change to a hand), and drag it to a new
location. A rectangle should appear around the column as you drag it.
|
Adding/Inserting Fields
You can add a field to the end of your table definition by clicking
just below the last field or by clicking the Add Field button
on the IntraBuilder toolbar. Add a Number field now to the end
of those already listed. Figure 7.7 illustrates adding a field
in the Table Designer.
Figure 7.7 : Adding a field to your new table is easy in the Table Designer.
| TIP |
As an alternative to clicking the buttons on the IntraBuilder toolbar, you can right-click the header area of the Table Designer (not the field list) and select the Add Field, Insert Field, or Delete Current Field options from the shortcut
menu.
|
You might have noticed that a Field Inspector automatically appeared
when you began editing your table in the Table Designer. The Field
Inspector enables you to define a default, maximum, and minimum
value for each field. It also enables you to flag whether a field
is required. Table 7.2 shows you the properties you should enter
for the new field you just created.
| NOTE |
You'll only see the Field Inspector when working with Paradox tables. Level 5 dBASE tables do not support declared default, maximum, or minimum values, so you won't see a Field Inspector when working with them.
|
Table 7.2. Properties for the new field.
| Property | Value
|
| default | 1
|
| maximum | 100
|
| minimum | 0
|
| required | true
|
You can establish these same four properties for every field in
the table, if you like. (Provided they apply, of course; you can't,
for example, define value properties for BLOB or OLE fields.)
These field properties are built into the Paradox database format.
Now that you've fully set up the new field, click the Run button
on the toolbar to run the table again. You'll then be prompted
to save the changes you've made to the table. Click the Yes button.
You should then see your new field in the running table. If you
click the Add Row button, the default value you defined for the
new field should appear in it, as shown in Figure 7.8.
Figure 7.8 : Adding a new row with the new field.
| TIP |
You can rearrange the order of a table's field definitions by simply dragging them to new locations. To do this, position the mouse pointer over the field number of the definition you want to move (the mouse pointer should change to a hand) and drag the
field definition to a new location. You should see a rectangle around the definition as you drag it.
|
Deleting a Field
Deleting a field from a table definition is equally simple. With
your new table still running, click the Table Design button on
the toolbar. Next, select one of the fields in your table and
click the Delete Current Field button on the toolbar. Figure 7.9
shows how to delete a field using the toolbar.
Figure 7.9 : Deleting fields is as easy as selecting a field definition and clicking the Delete Current Field button.
| NOTE |
In addition to the buttons on the toolbar, you can also manipulate field definitions by using the options on the Structure menu.
|
Inserting a Field
There might be times that you want to add a new field definition
somewhere besides the tail end of your existing table structure.
If you'd rather insert the new field into the middle of your field
list somewhere, click or highlight a field, and then click the
Insert Field button. The new field will be inserted before
the highlighted field. Figure 7.10 illustrates inserting a
new field.
Figure 7.10 : You can use the Insert Field button to insert new field definitions.
After you've clicked the Insert Field button, the field on which
you were positioned should be shifted down and a blank field definition
should appear in its place. You can then key in your new field's
name, length, and other attributes, as shown in Figure 7.11.
Figure 7.11 : After clicking the Insert Field button, key in your new field's attributes.
After you're finished editing your table definition, click the
Save button to save your table structure to disk.
| TIP |
IntraBuilder provides keyboard shortcuts for a number of operations, including several that are available in the Table Designer. Table 7.3 lists some that help with editing table definitions.
|
Table 7.3. Table Designer keyboard shortcuts.
| Keys | Operation
|
| Ctrl+A | Add Field
|
| Ctrl+N | Insert Field
|
| Ctrl+U | Delete Field
|
| Ctrl+G | Goto Field
|
Defining a Primary Key
A primary key is the field or set of fields in a table
that can be used to uniquely identify individual records. Examples
of primary keys include customer number fields from customer tables,
invoice number fields from invoice tables, and so on. A table
can only have one primary key, although it can have more than
one set of unique fields.
Now that you've learned to add, insert, or delete fields, let's
define the table's primary key. Selecting a primary key ensures
that each row in a table is uniquely identified. It also allows
the table to participate in foreign key references from other
tables. You set up primary keys by selecting Structure|Define
Primary Key. Click it now.
After the Define Primary Key dialog box is displayed, select a
field or two as your table's primary key and click OK. The fields
you select must be consecutive beginning with the first field
in the table (the Paradox table format imposes this restriction).
Figure 7.12 shows a primary key definition.
Figure 7.12 : Use the Define Primary Key dialog box to select your table's primary key fields.
| NOTE |
As with other extended column attributes, you can't define primary keys for level 5 dBASE tables. If you want to experiment with primary key definitions, be sure you're using Paradox tables or some other format that supports primary keys.
|
| TIP |
You can configure the appearance of the Table Designer. Right-click its header area and select Table Designer Properties from the shortcut menu. The Table Designer Properties dialog box allows you to configure whether horizontal and/or vertical lines are
displayed between rows and columns in the Table Designer.
|
After you've finished defining your new table's primary key, resave
your table definition. You can do this either by clicking the
Save button on the IntraBuilder toolbar, by pressing Ctrl+S, or
by selecting File|Save.
Defining Indexes
Now that your table has a primary key, you're ready to define
additional indexes for it. Secondary indexes can help speed access
to your table's data. Suppose you have a table with the following
fields: Last_name, First_name, Phone,
Email, and Level. The table's primary key might
be the Last_name and First_name fields. However,
you might often need to search the table using the Level
field as well. The table's Level field, then, would be
a good candidate as the key field for a secondary index. If you
create an index for the Level field, searches against
the table using the field could be sped up by the index-meaning
that they could make use of it. In terms of searching for data,
secondary indexes can dramatically improve access time.
With this in mind, it might seem reasonable to create secondary
indexes over every remaining field in a table after the primary
key is defined. This brings up the one downside to creating additional
indexes: They cause additional overhead when inserting or updating
data. As you add rows to a table, its indexes must be updated
to reflect the key values introduced by the new rows. Indexes
also must be updated when you delete rows from a table or modify
the fields that make up their keys. In short, indexes speed data
access, but slow data modification.
The trick with wise index selection is in indexing enough fields
to give you the query performance you need without losing the
data insertion/update performance you require. Knowing what to
index and what not to index is a balancing act between speed when
accessing data and speed when inserting or updating it. Often,
this varies from application to application and can be determined
only by trial and error.
Keep in mind that index searches work left to right in a composite
index key. This means that you might not need as many indexes
as you think. For example, if you have an index whose key fields
are the Last_name and First_name fields from
a table, you don't need an index on Last_name alone in
order to search using only the Last_name field; your
composite key will service any queries against Last_name
just fine.
 |
A composite index key is an index key that consists of multiple fields. You can use multiple fields in both a table's primary key and in its secondary index keys.
|
Define a secondary index by selecting Structure|Manage Indexes.
Click it now. Immediately, you should see the index created by
your primary key definition listed. Figure 7.13 shows what you
should see.
Figure 7.13 : The Manage Indexes dialog box lists index definitions, including those associated with primary keys.
Let's add a new index definition to your table. Click the dialog
box's New button to display the Define Index dialog box. Click
the arrow buttons to select a field or two as the key field(s)
for your new index. If you selected multiple fields as your index
key, supply a name for the index as well. After you're done, click
OK. Figure 7.14 illustrates the addition of an index.
Figure 7.14 : Create new indexes using the Define Index dialog box.
| TIP |
You can also double-click fields to move them between the Available Fields and Fields of Index Key lists.
|
After you return to the Manage Indexes dialog box, you should
see your new index listed. IntraBuilder names single field indexes
after their key fields. Composite key index names are blank by
default, though you can (and should) name them. Figure 7.15 shows
what your Manage Indexes dialog box might look like now.
Figure 7.15 : Your new index is listed in the Manage Indexes dialog box.
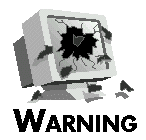 |
Even though IntraBuilder doesn't force you to, be sure to name composite key indexes. If you fail to, IntraBuilder will not provide a default name for them. Unnamed indexes cannot be immediately deleted or edited using the Manage Indexes dialog box.
You'll have to exit and re-enter the dialog box in order to edit or delete them.
|
Click OK to leave the Manage Indexes dialog box and save your
revised table definition to disk. After you've saved your table
definition to disk, close the Table Designer.
Because we're currently dealing with Paradox tables, I'll begin
discussing IntraBuilder's database administration as it applies
to Paradox tables. Later, we'll cover database administration
with dBASE tables, as well.
As far as IntraBuilder is concerned, there are two areas of database
administration-referential integrity constraint definition and
table security. Defining referential integrity constraints amounts
to defining relationships between tables. Setting up table security
consists of defining a password that's required to access a given
table. There are no provisions in the Paradox file format for
users, groups, user or group rights, and so on. You might say
that Paradox's administration facilities are a bit weak.
 |
Referential integrity ensures that references between tables are valid. That is, if TableA references a row in TableB, referential integrity constraints help ensure that this relationship is respected. Referential integrity prevents the row in
TableB from being deleted as long as TableA references it. Likewise, it forces new entries in TableA to have corresponding entries in TableB. In this sense, the referential integrity constraint is bidirectional; it restricts, or constrains, both tables
involved in a table-to-table relationship.
|
You set up both of these items by selecting File|Database Administration.
Change the Table Type to Paradox. Figure 7.16 shows the Database
Administration dialog box.
Figure 7.16 : Using IntraBuilder's Database Administration facility to set up referential integrity and table security.
Click the Referential Integrity button to bring up the Referential
Integrity Rules dialog box. Here you can define relationships
between tables. Click the New button to begin defining a new referential
integrity rule. Figure 7.17 shows the dialog box you should see.
Figure 7.17 : Define table relationships in the New Referential Integrity Rule dialog box.
You can use tables from the CD-ROM Day 7 folder to set up a relationship
between the Levels table and the People table. To set up a referential
integrity relationship between two tables, load the New Referential
Integrity Rule dialog box and follow these steps:
- Select the master or parent table from the Parent Table list.
(This should be the table containing values that the other table
needs.)
- Select the slave or child table from the Child Table list.
(This should be the table that needs to access data contained
in the first table.)
- Select the field in the child table that is to reference the
primary key in the parent table. (Referential integrity relationships
require that the parent table have a primary key and that foreign
keys referencing the table reference it.) Click the left arrow
button to link the field in the child table to the one in the
parent table.
- Select what you want to occur when an update is attempted
on the parent table's key field and there are dependent rows in
a child table. You can choose either to allow the update and apply
it to the child table's rows as well, or you can choose to prohibit
(restrict) the update.
- Select the type of relationship you want established between
the two tables. You have two choices: one to one and one to many.
 |
A one to one relationship is one in which there's a maximum of one row in the child table for each row in the parent table. A one to many relationship is one in which one or more rows exist in the child table for each row in the parent. Referential
relationships are usually one to many in nature.
|
Figure 7.18 shows the newly defined relation. You can modify relations
from this dialog.
Figure 7.18 : A sample referential integrity rule definition as it might look when completed.
You can click Cancel now to exit the rule definition dialog box.
Next, click Close to exit the Referential Integrity Rules dialog
box.
You should again see the Database Administration dialog box. This
time, click Security. You should then see the Security dialog
box. Select the new table you created earlier and click Edit Table
as shown in Figure 7.19.
Figure 7.19 : Use the Security dialog box to specify passwords for Paradox tables.
You should next see the Master Password dialog box. Enter the
password you want users to enter to access the table and then
enter it a second time for confirmation. Asterisks will be displayed
in place of the characters you type in order to keep them from
being visible. After you've typed the password twice, click Set
to set the password. Figure 7.20 shows the Master Password dialog.
Figure 7.20 : Enter Paradox table passwords in the Master Password dialog box.
After you're back in the Security dialog box, click Close to return
to the Database Administration dialog box.
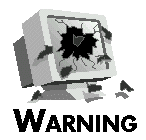 |
After you set a table access password, you'll have to supply it in order to access the table. This includes changing the password by using the Security dialog box. You'll have to supply the old password to change or delete it. It's a good idea to record
in a safe place passwords you use.
|
Working with Encrypted Paradox Tables
You have a couple of options available to you for providing access
to Paradox tables that require passwords. The first is simply
to let IntraBuilder display a default login form, which prompts
the user for the required password. You don't need to do anything
to utilize this facility-it's automatic. If a form attempts to
open a password-protected table, the built-in password form is
displayed automatically. For Paradox tables, this form is PASS_PDX.JFM.
It's located by default in the C:\Program Files\Borland\IntraBuilder\Bin
folder.
The second option available to you is to hard-wire passwords by
supplying them with JavaScript code. Passwords for Paradox tables
are handled by using Session objects and are supplied
with the addPassword method. The following is some sample
JavaScript code to supply a Paradox table password:
_sys.databases[0].session.addPassword("MyPassword");
| NOTE |
Referring to _sys in JavaScript code isn't the preferred method of adding Paradox passwords. Instead, call the query component's addPassword method from its canOpen event. This fires before PASS_PDX.jfm. For example,
here is the query's canOpen:
function myquery1_canOpen()
{
this.parent.session1.addPassword("MyPassword") ;
return true ;
}
|
You could place code like this strategically so that it preempts
the automatic password form. This way, users are not bothered
with repeatedly typing a minimal access level password.
As I mentioned previously, dBASE supports a much richer security
system than Paradox does. dBASE tables support user-level access,
group-level access, table-level access, and field-level access.
I'll give you a brief tour of the dBASE security system and how
to set it up.
The Administrator
Each time you click the Security button in the Database Administration
dialog box when you're working with dBASE tables, you'll be prompted
for the Administrator account's password. The first time you do
this, you'll actually set up the password. You'll be prompted
to enter it a second time for confirmation, and whatever you type
will be displayed as asterisks. Be sure to record the password
in a safe place, because you'll need it to access the dBASE security
system in the future.
The second time, and all subsequent times, you enter the security
system, you'll be required to type the Administrator password
before proceeding. After you're in, you'll be able to define users
and groups and their access rights.
Defining Users and Groups
If you haven't done so already, change the Database Administration
dialog box's Table Type to DBASE and click Security.
Key in the Administrator password as necessary and proceed to
the next dialog box. Figure 7.21 shows what you should see.
Figure 7.21 : The dBASE Security dialog box is where you define users and groups.
The first order of business is to define your groups. After the
groups are set up, you'll add users to them. Each table in your
database(s) can belong to only one group, so it's important to
plan ahead. You'll probably want to organize groups similarly
to your organization. For example, you might organize them by
department or by sales area. Click New to begin simultaneously
defining a new user and group.
For our purposes, you can come up with your own user and group
name. You can leave the Access Level entry box at its default
of 1. Click OK when you're finished. Figure 7.22 shows
an example of the completed New User dialog box.
Figure 7.22 : You add new users and groups by using the New User dialog box.
| NOTE |
Though a user can belong to more than one group, a user must be logged into each group separately.
|
You might be wondering what the function of the Access Level setting
is. Access levels range from 1 to 8. Lower numbers
provide greater access; higher numbers provide lesser access.
Establishing access levels within groups enables you to give different
users different rights to tables and their fields. Apart from
the rights they provide, access levels themselves are conceptual
in nature; they have no actual value or meaning.
Typically, you assign the more powerful levels (such as 1-3)
to fewer users than you do the less powerful levels. If you want
to secure your system, assign only small numbers of users access
levels with greater rights. Keep in mind that you can assign as
many users as you want to each access level. Note that there's
no reason to alter a user's default access level if you don't
intend to modify the access levels of the tables belonging to
his or her group. User access levels and table/field access levels
work hand-in-hand; you don't need one without the other.
Table-Level Security
Now that your user and group are defined, click the Tables tab
in the Security dialog box. Select a dBASE table from the list
and click Edit Table. Figure 7.23 shows the Edit Table Privileges
dialog box.
Figure 7.23 : You use the Edit Table Privileges to set up dBASE table and field security.
Table access can be divided into four distinct categories: read,
update, extend (append), and delete. By default, users with an
access of eight (that is, anybody) can perform all these tasks.
You can limit who can perform a given task by changing the access
level associated with the task. Users with an access level higher
than that associated with a given task will not be able to perform
the task. For example, if you set the Delete access level to 5,
users with access levels between 1 and 5 will
be able to delete records; however, those with levels of 6
or higher will not.
Field-Level Security
Field level security works very similarly. Each access level has
three privileges that it can have associated with it: Full, Read-Only,
and None. So, for each field, you can control which tasks each
access level can perform. You might, for example, decide that
you want only users of access level 2 or higher to be
able to update the Notes field in the Product table and that users
below level 5 shouldn't even see the field. In this scenario,
you'd click the Notes field and set the privileges of access levels
3, 4, and 5 to Read-Only and levels
6 through 8 to None. Click Cancel when you're
done experimenting with dBASE table and field security.
Working with Encrypted dBASE Tables
You have two choices for providing access to encrypted dBASE tables.
The first is to allow IntraBuilder to automatically display the
default dBASE login form, which prompts the user for the required
information. If a form attempts to open an encrypted dBASE table,
the built-in password form is displayed automatically. For dBASE
tables, this form is PASS_DBF.JFM. It's located by default
in the C:\Program Files\Borland\IntraBuilder\Bin folder.
The second option is to hard-wire passwords with JavaScript code.
Login information for dBASE tables is set up using the Session
object's login method. The following is some sample JavaScript
code to supply dBASE login parameters:
_sys.databases[0].session.login("FBI", "DCOOPER", "COOP1") ;
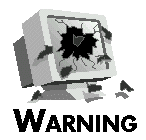 |
When working with encrypted dBASE tables, a file called dbsystem.db is created (which is not a Paradox table). This file holds all encryption keys. If this file is deleted or damaged to the point of being inaccessible, all encrypted files will no
longer be accessible.
If you are no longer working with encrypted tables, you can erase the dbsystem.db and forget your master password. If the dbsystem.db file is not found, IntraBuilder will not prompt you to log in during startup.
|
You could strategically place code like this so that it preempts
the automatic login form. You might, for example, encrypt all
tables on your Web server in order to protect them from intruders
and hard-code a read-only access user account to provide access
to the general public with your IntraBuilder apps. User accounts
with greater privileges could be defined for staff members and
others who need additional rights.
You can now exit completely out of the Database Administration
dialog box.
As with SQL and Paradox tables, you have two choices for providing
access to SQL tables. The first is to allow IntraBuilder to automatically
display the default SQL login form, which prompts the user for
the required information. If a form attempts to open an SQL table,
the built-in password form is displayed automatically. For SQL
tables, this form is PASS_SQL.JFM. It's located by default
in the C:\Program Files\Borland\IntraBuilder\Bin folder.
Alternatively, you can hard-wire passwords with JavaScript code.
Login information for SQL tables is set up using the Database
object's loginString property. You can set this property
using the Inspector while editing your forms in the Form Designer.
The property takes the form user/password, like so:
DCOOPER/COOP1
| NOTE |
Sharing a Database object among multiple forms can create more problems than it solves. Until you feel comfortable with the IntraBuilder dynamic object model, set up your forms so that each one has its own Database object. Each
Database object should then have the appropriate loginString property value for its particular form.
|
Tables are accessed in IntraBuilder through Query objects.
Query objects are driven by SQL SELECT statements,
which reference the tables you want to include on a given form.
For example, you might build an SQL SELECT statement
like
SELECT * FROM "PRODUCT.DBF"
to include the PRODUCT.DBF table on a form. Conversely,
you might construct a much more complicated SQL statement to join
multiple tables together or restrict the rows returned using a
complex WHERE or HAVING clause.
The quickest way to add a table (and thereby a Query
object) to a form is simply to drag the table from the Tables
page of the IntraBuilder Explorer and drop it onto a form or report.
IntraBuilder will automatically set up and open a corresponding
Query component. If you drag a table from a BDE alias
(Sybase, Oracle, and so on), the database object is also created.
If you need something a little more sophisticated than a simple
SELECT * against a single table, you might want to drop
a Query component onto your form or report "manually."
You'll then need to set its sql property to the SQL code
that you want to execute and set its active property
to true.
Building SQL Using the Visual Query Builder
As an alternative to keying in your SQL "by hand," you
can use IntraBuilder's Visual Query Builder to create the code
for you. To do this, follow these steps:
- Drop a Query component onto your form or report.
- Right-click the Query component to bring up the Inspector.
- Click the Tool button to the right of the sql property.
- Click the Query Builder File radio button.
- Click the New button to the right of the Query Builder File
radio button.
- After the Visual Query Builder appears on-screen, use it to
construct your query visually.
You can use the SQL button (which appears as a pair of spectacles)
on the Visual Query Builder toolbar to view the SQL being built
for you. Figure 7.24 shows an example of what a query might look
like in the Visual Query Builder.
Figure 7.24 : You can build complex SQL queries using the Visual Query Builder.
| NOTE |
When you furnish SQL to the Query object's sql property using either SQL script files or Query Builder .QRY files, IntraBuilder places the name of the external file itself in the sql property, prefixed with the
@ character.
|
In this chapter you learned the advantages and disadvantages of
the Paradox and dBASE table formats and the advantages and disadvantages
of using SQL Links and ODBC drivers. You learned how to create
tables, to build indexes, and to modify table definitions. You
also saw how to define primary keys and establish referential
integrity relationships. You finished the day by learning how
to set up Paradox table passwords, how to set up the dBASE security
system, and how to build queries using SQL and the Visual Query
Builder.
| Q: | If I'm wanting to prototype applications with local tables that I eventually plan to move to a client/server DBMS, what's the best local table format for me?
|
| A: | I would pick Paradox because of its support for declarative referential integrity and its rich palette of supported field types.
|
| Q: | What's the best local table type in terms of security?
|
| A: | That would definitely be the dBASE table type.
|
| Q: | What options are available for prompting users for encrypted table passwords?
|
| A: | You can let the automatic password form display or force passwords yourself using either JavaScript and the Session object, or the Database object and its loginString property.
|
| Q: | Which is better-ODBC or SQL Links?
|
| A: | That's a difficult question, and the answer could be a book unto itself. The short answer is that I prefer SQL Links. The long answer is, it depends on your needs, and keep in mind that they aren't mutually
exclusive. You can use ODBC drivers with the Borland Database Engine in the same apps where you're using SQL Links drivers.
|
The Workshop section provides questions and exercises to help
you get a better feel for the material you learned today. Try
to answer the questions and at least think about the exercises
before moving on to tomorrow's lesson. You'll find the answers
to the questions in Appendix A, "Answers to Quiz Questions."
- Which local table format supports users and user groups?
- What IntraBuilder object is used to provide access to database
tables?
- What happens when you "run" a table?
- Where do you define Paradox table passwords?
- What's an alternative to keying SQL directly into IntraBuilder?
- Create a couple of dBASE tables and create users and groups
that have varying levels of access to them.
- Create a couple of Paradox tables and relate them using referential
integrity.
- Create an ODBC alias in the BDE Configuration program (for
example, you might create one for the Northwind Access sample
database) and build an IntraBuilder form that references it.
- Create a table on an SQL server for which you have an SQL
Links driver and open it in IntraBuilder.