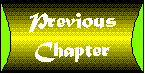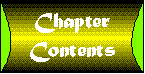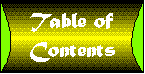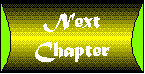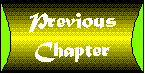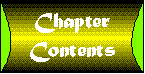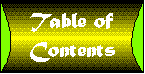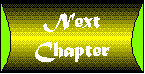Day 4
Forms, Part 2
by Ken Henderson
CONTENTS
Today, you'll delve more deeply into the task of constructing
IntraBuilder forms. You'll build on the knowledge you acquired
in Day 3, "Forms, Part 1," regarding form construction
and the ways that components interact with one another, including
the following:
- Sizing and aligning a form's objects
- Setting up multi-page forms
- Moving objects between pages
- Creating custom form classes
- Creating and using your own custom components
The Layout menu is visible only when you're designing a form or
report. It includes options for changing the appearance of the
form or report currently open in the Designer. Using the Layout
menu, you can align controls with one another, size controls relative
to each other, change the spacing between controls, and apply
font and color schemes.
Essentially, there are two ways to align controls in IntraBuilder.
The first way is through the use of the Align control buttons
on the standard toolbar. The second way is through the use of
the Align option on the Layout menu. In either case, you begin
by selecting the controls you want to align.
| NOTE |
You can select multiple controls in the Designer by dragging a rectangle around them or by clicking the first one and Shift-clicking any additional controls.
|
After you select a group of controls, you have a variety of alignment
options. You can choose any of the following alignments:
- Align controls on their left edges.
- Align controls on their right edges.
- Align controls on their bottom edges.
- Align controls on their top edges.
- Position controls at a form's horizontal center.
- Position controls at a form's vertical center.
- Position controls at the horizontal center of the selected
group of controls.
- Position controls at the vertical center of the selected group
of controls.
To see how this works, reload the Bio2 form you created yesterday
and select some of the Text controls. After you've selected them,
click the Right alignment button on the standard toolbar (it's
the button with the vertical bar on the right). You should see
the selected controls realigned so that they all share the same
right margin, as illustrated by Figure 4.1.
Figure 4.1 : Align buttons on their left, right, top, or bottom edges.
Now, while the Text controls are still selected, click the Layout|Align|Align
Left option in the IntraBuilder menu system to return them to
their former positions. (Your Text controls should have been left-aligned
initially if you constructed the Bio2 form as shown on Day 3.)
Figure 4.2 shows what the form should again look like.
Figure 4.2 : Realigning controls to the left after experimenting with alignment.
Sizing a group of controls works much the same way as aligning
them. Select the controls you want to resize and select Layout|Size.
You have the following four options when sizing a group of controls
using the Layout menu:
- Size their widths to that of the widest component in the group.
- Size their heights to that of the tallest component in the
group.
- Shrink their widths to that of the narrowest component in
the group.
- Shrink their heights to that of the shortest component in
the group.
There are two easy ways to size a group of controls. One is the
way just mentioned: the Layout|Size menu selection. The other
way is to change the width property of the controls in
the Inspector. You can do this by first selecting the group and
then pressing f11 to call up the Inspector. In the Inspector,
change the value of the width property to adjust the
widths of the selected controls. Changing the width of all the
controls at once might or might not result in what you want, but
at least it's easy to do.
IntraBuilder provides a nifty grid facility for helping you align
controls. When you have the Snap to Grid option turned on in the
Form Designer, moving a component causes it to jump (or, snap)
to the nearest horizontal or vertical grid.
When to Use the Grid
Obviously, when you are dropping onto a form a number of controls
that you want to be aligned in an intuitive and systematic fashion,
a grid can be quite helpful. However, grids can get in the way
of making minor adjustments to controls. If you want to move a
control only slightly, having it jump to a nearby grid line can
be annoying. In these cases, you should turn off the Snap to Grid
option (on the Properties|Form Designer Properties menu).
Changing Grid Properties
To change the way that grids behave, use Properties|Form Designer
Properties on the IntraBuilder menu. You can configure whether
or not a grid is displayed, whether or not items snap to it, and
how fine or granular the lines on the grid are (that is, how close
the grid's horizontal and vertical lines are). Figure 4.3 shows
the various grid options you can specify.
Figure 4.3 : Set grid options with the Form Designer Properties dialog box.
IntraBuilder enables you to build multi-page forms. These translate
into multi-page Web pages when accessed with a browser. Adding
a new page to an existing form is simple: Just click the Next
Form Page button on the IntraBuilder toolbar. Every time you do
this from a form's last page, a new page is added.
You can move backward to previously created pages by clicking
the Previous Form Page button also on the toolbar. You also can
set the current page number by using the pageno property
of the base form class. Setting the pageno property in
the Inspector changes the current form page.
Note that page zero has a special meaning among the pages in a
multi-page form. It's known as a global page because any
component whose pageno property is set to zero shows
up on every page in a multi-page set. Page zero also shows
the contents of all the other pages, layered one on top of the
other. Of course, this could look pretty bizarre if you didn't
already know that this is how things work. By displaying all the
controls on all pages at once, you can more easily align controls
between pages. You can ensure that they don't overlap controls
on the other pages.
There are a couple of ways you can move a control or set of controls
from one page to another. You can do this either using the Inspector
or via the Windows Clipboard. I'll explain each technique in the
next sections.
Moving Controls Using the Inspector
Moving a control or group of controls using the Inspector is as
simple as changing any other property in the Inspector. Select
the controls you want to move, and then bring up the Inspector
(by pressing f11) and set the pageno property to the
target page. Figure 4.4 shows how to make the buttons appear on
all pages by moving them to page zero.
Figure 4.4 : Set the pageno property in the Inspector to move between pages.
Using Cut and Paste
You can also move controls from page to page using the Windows
Clipboard and these steps:
- Select the controls you want to move (by dragging a rectangle
around them or Shift-clicking the ones you want to select).
- Cut the selected controls to the Clipboard (by pressing Ctrl+X
or selecting Edit|Cut).
- Switch to the target page and paste the controls from the
Clipboard to the new page (by pressing Ctrl+V or selecting Edit|Paste).
You might find that you want to change a form's current page while
the form is running (while a user is browsing it). The easiest
way to change pages at runtime is with a code block. To do this,
follow these steps:
- Drop two buttons onto your form.
- Set the label of the first button to something such as Page
Up and the label of the second to Page Down.
- Set the pageno property of both buttons to zero.
- Set the onServerClick event of the first button to
{ ; form.pageno -= 1 }
- Set the onServerClick event of the second button
to
{ ; form.pageno += 1 }
Figure 4.5 shows the form with page navigation buttons.
Figure 4.5 : You can switch pages at runtime using code blocks.
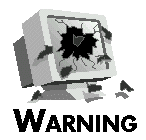 |
IntraBuilder remembers the current page in a multi-page form when you save the form to disk. If you then make the form available on your Web server, users will be presented with the page that was current when you last saved the form. This could be
somewhat confusing, especially if page zero is the page they see. For this reason, be sure to set a form's current page to page one before saving it. (Do this by setting the form's pageno property to 1.)
|
IntraBuilder enables you to create custom components and add them
to the Component Palette for use in forms and reports. You base
a custom component on an existing component, giving it property
values, event handlers, and methods that you want to reuse. You
might, for example, configure a set of buttons for navigating
a form's rowset and then save them to the Component Palette for
use on other forms. When you later drop them onto a form, the
text property and onServerClick event of each
button would already be set-so you wouldn't have to reset it.
To set up a new custom component, follow these steps:
- Select the control or controls on which you want to base your
new component(s).
- Select File|Save As Custom and supply a class name and a filename
for your new component. The file should have the extension .CC.
- If you want to add the component to the Component Palette,
make sure the Place in Component Palette checkbox is checked.
Figure 4.6 shows the Save as Custom dialog box.
Figure 4.6 : Use the Save as Custom dialog box to create new custom components.
After you add a custom component to the Component Palette, you
can use it like any other component. You'll notice that the properties,
event handlers, and methods that you established for a custom
component before saving it already are in place when you drop
the component onto a form. This saves you from having to reset
commonly used settings for a number of similar controls.
You can create custom forms to provide consistency between the
forms within an application and between applications. You might,
for example, configure a special background bitmap that all of
your forms share. You would begin by creating a custom form class
and then using it with your forms as you build them.
You can take any of these three basic approaches to create a custom
form class:
- Use File|Save as Custom to save the current form as a custom
form class.
- Use the Custom Form Class Designer to create a custom form
class. You access this expert either by clicking the New button
and selecting the Custom Form Class option or by double-clicking
the second (from the left) blank form component on the IntraBuilder
Explorer's Forms page.
- Code the custom form class definition manually in JavaScript.
Custom form files have an extension of .JCF. When you
get ready to save a custom form class, you'll need to supply a
class name for the new class definition, as well as a base filename
for the file in which it is to be saved to disk. Figure 4.7 illustrates
the process of saving a custom form class.
Figure 4.7 : You can create custom form classes on which to base other forms.
You can set the custom form class on which to base a new form
by selecting File|Set Custom Form Class. As you can see in Figure
4.8, you're required to specify the name of the file containing
the custom class definition. From this, IntraBuilder extracts
the name of the custom form class. After you've set up a custom
form class as the basis for a new form, the new form inherits
the properties of the custom form class.
Figure 4.8 : Base one form on another by specifying a custom form class.
You can clear a form's custom form definition by using the Set
Custom Form Class dialog box. Select File|Set Custom Form Class
and click the Clear Custom Form Class button in the ensuing dialog
box. See Day 9, "Creating a Common Look and Feel," for
more information about custom form classes.
In this chapter you learned how to construct more sophisticated
forms and how controls interact with one another. Specifically,
you discovered how to align controls with one another and how
to size a form's controls. You also saw the usefulness of the
Form Designer's grid and how to configure it. You finished up
by learning how to set up and traverse multi-page forms and how
to create and use custom components and forms.
| Q: | When I attempt to align two controls along their left edges, which control is considered the base control?
|
| A: | The leftmost control. This is also true when aligning controls on their other edges. The control that is farthest in the direction you are aligning will serve as the base control; the other controls will line
up with it.
|
| Q: | When I align a set of controls to the "relative" horizontal center of a form, where are the controls actually aligned?
|
| A: | They are aligned with the horizontal center of the selected controls.
|
| Q: | What is the difference between a control and a component?
|
| A: | Controls are components that the IntraBuilder Server renders as visible HTML controls in a browser. Other types of components include data access objects and report objects.
|
| Q: | Can multiple custom components be added to the Component Palette in a single step?
|
| A: | Yes; simply select them before clicking File|Save as Custom.
|
The Workshop section provides questions and exercises to help
you get a better feel for the material you learned today. Try
to answer the questions and at least think about the exercises
before moving on to tomorrow's lesson. You'll find the answers
to the questions in Appendix A, "Answers to Quiz Questions."
- What sorts of things can be embedded in custom components
for reuse on other forms?
- What are the three methods of creating a custom form class?
- What are the two methods for selecting a group of controls?
- What should you always do prior to saving a multi-page form?
- What is the purpose of page zero of a multi-page form?
- What sorts of things does a new form inherit from a custom
form class?
- What's the easiest way to add a custom component to the Component
Palette?
- What happens to components you drop onto page zero of a multi-page
form?
- What's the name of the form class property that you change
to switch to a different page in a multi-page form?
- What are some potential uses of custom form classes?
- What components show up when you're viewing page zero in a
multi-page form?
- Construct a form hierarchy using custom form classes.
- Lay out a set of buttons that perform the navigational, update,
and search functions of the Bio and Bio2 forms that you built
earlier this week; then save these buttons as custom components
and build a new form using them.
- Set up a multi-page form and add controls to several of its
pages. Then drop onto the form the buttons that enable the current
page to be switched at runtime. Save and run your new form and
experiment with moving from page to page while the form is running.
- Change the Bio2 form you built in Day 3 to be oriented horizontally
rather than vertically. Use the Align and Size options on the
Layout menu to organize your components on the form.
- Set up a custom form class for a new form and clear the custom
form class reference from the new form.